Carteira Digital de Trânsito
P7S - Assinatura Digital
Validar Assinatura Digital
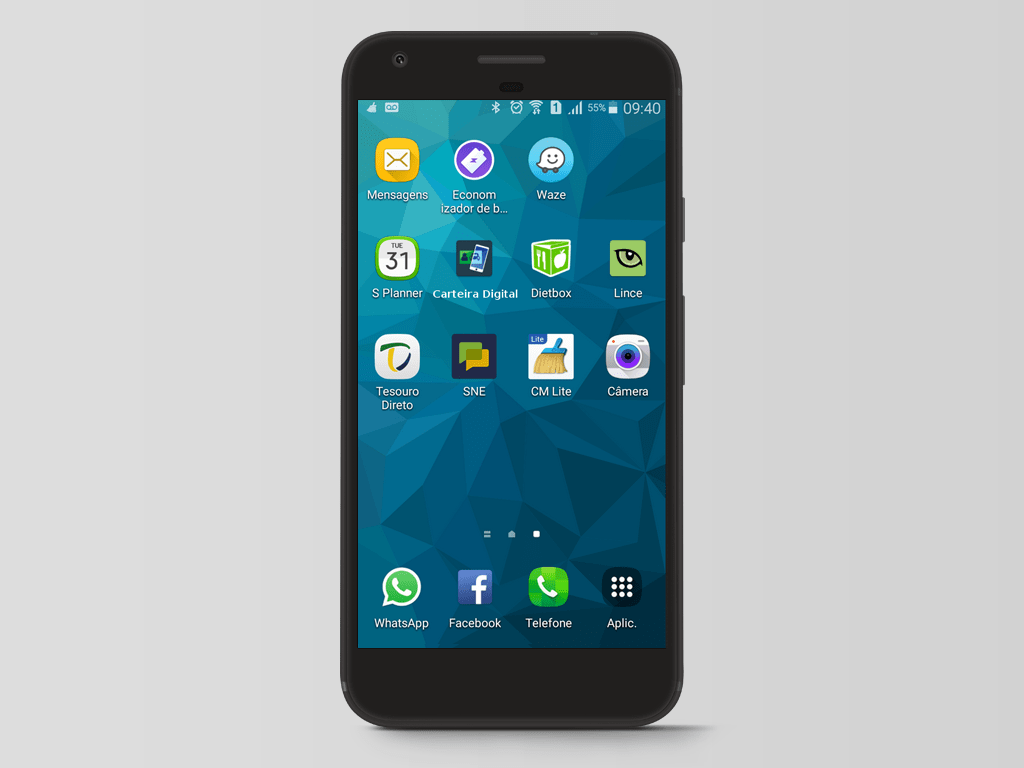
Para acessar a Carteira Digital de Trânsito,
clique no ícone "Carteira Digital de Trânsito".
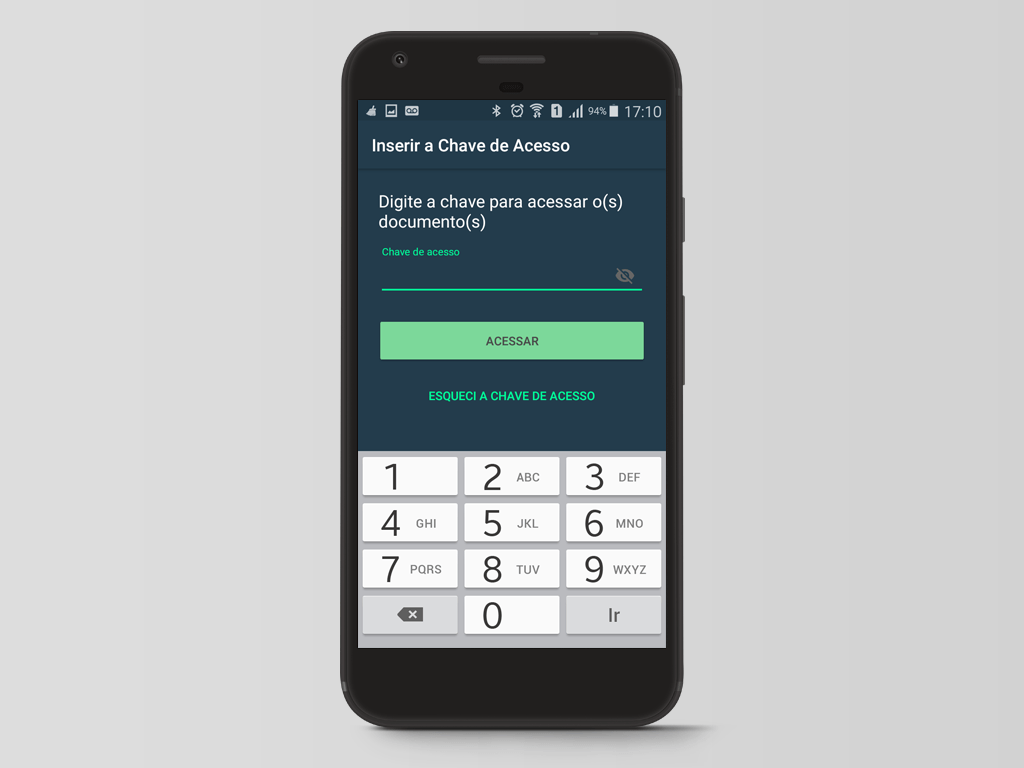
Se estiver logado no aplicativo, informe a chave de acesso.
Se não estiver logado, será solicitado a inclusão do CPF e Senha.
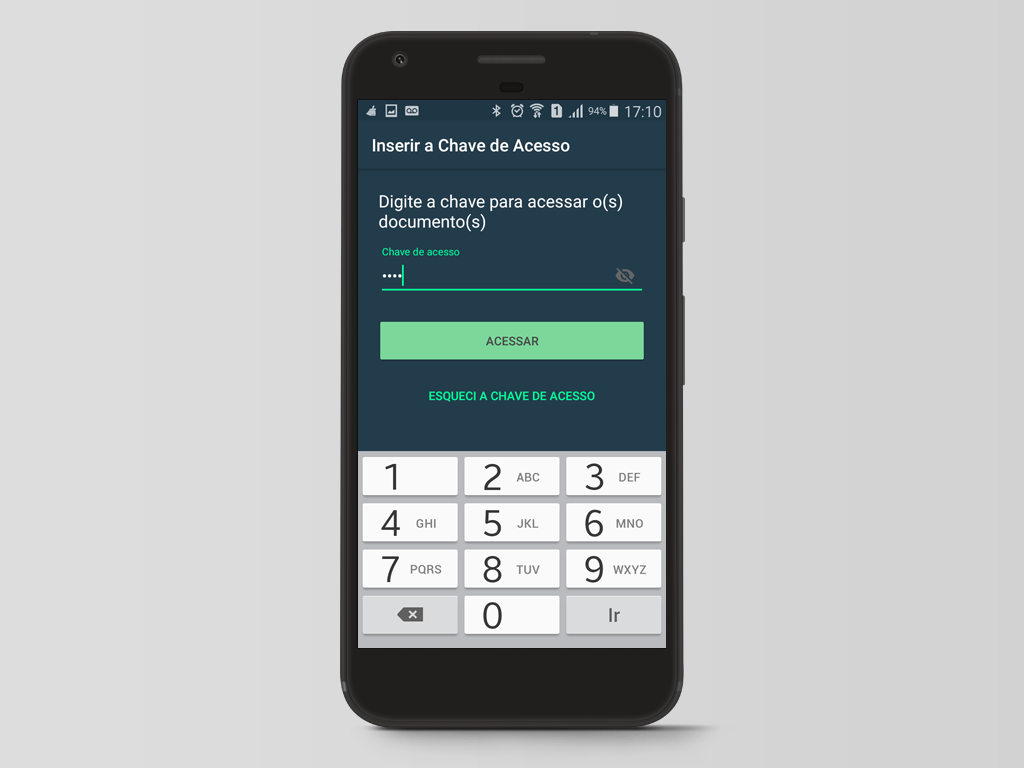
Após informar a chave de acesso,
clique no botão "ACESSAR".
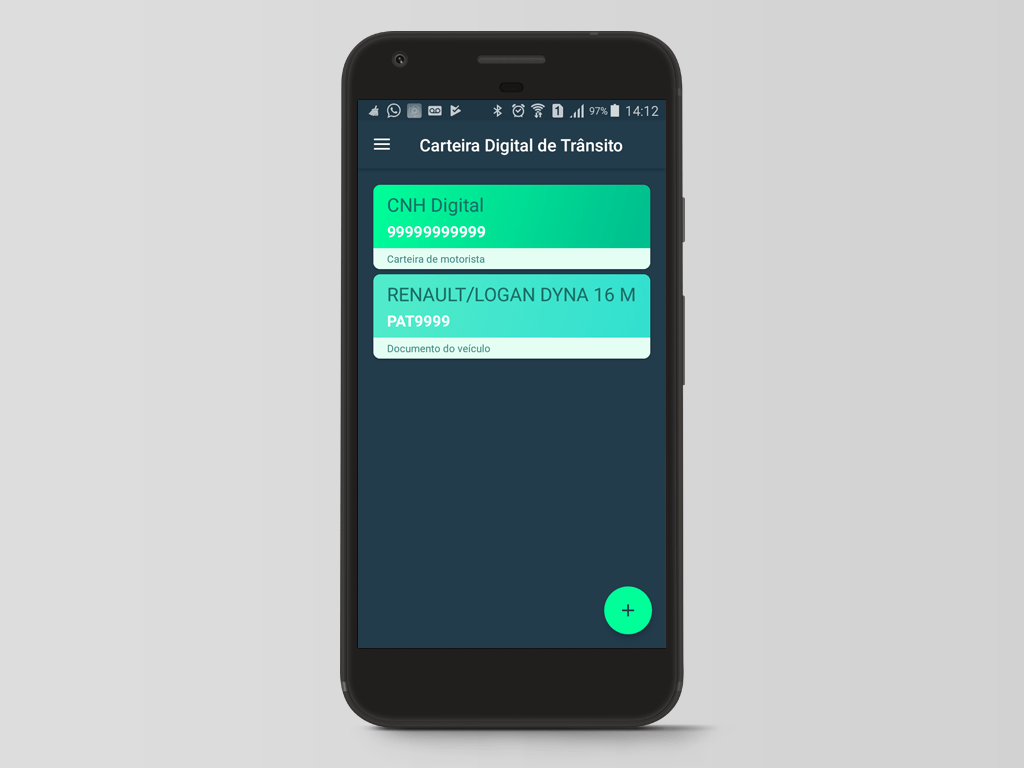
Clique no documento que você necessita realizar a validação da assinatura digital.
Para este exemplo, iremos validar a assinatura da CNH Digital. Para isso,
clique no botão "CNH Digital".
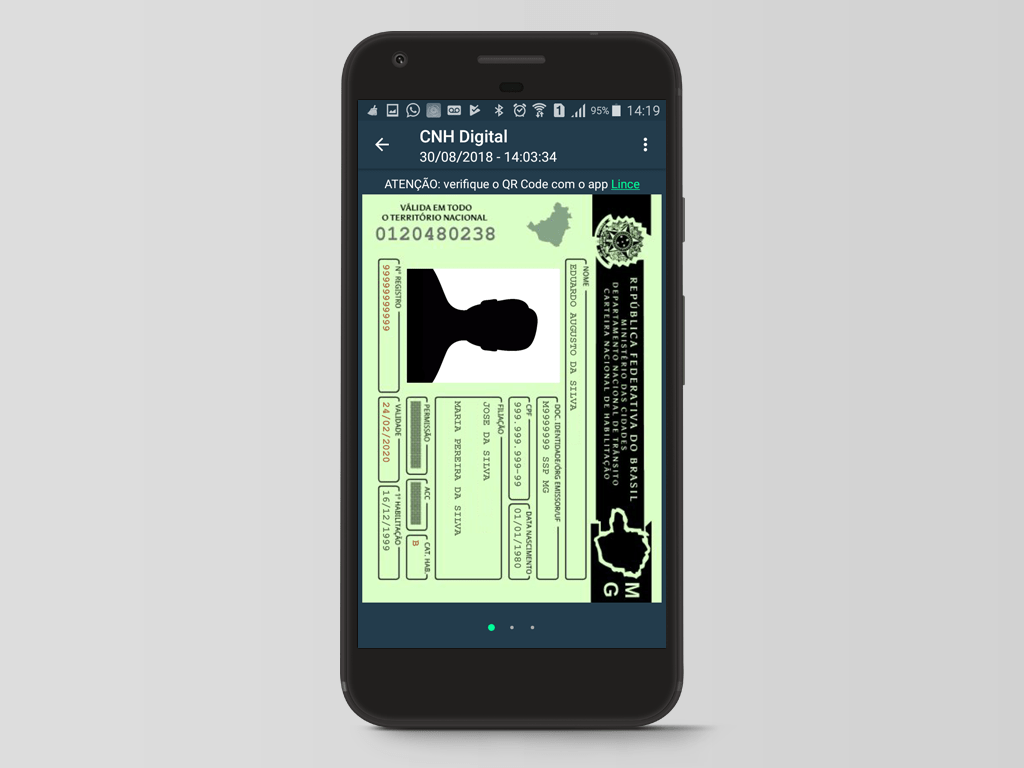
Em seguida,
clique no botão representado por "3 pontos".
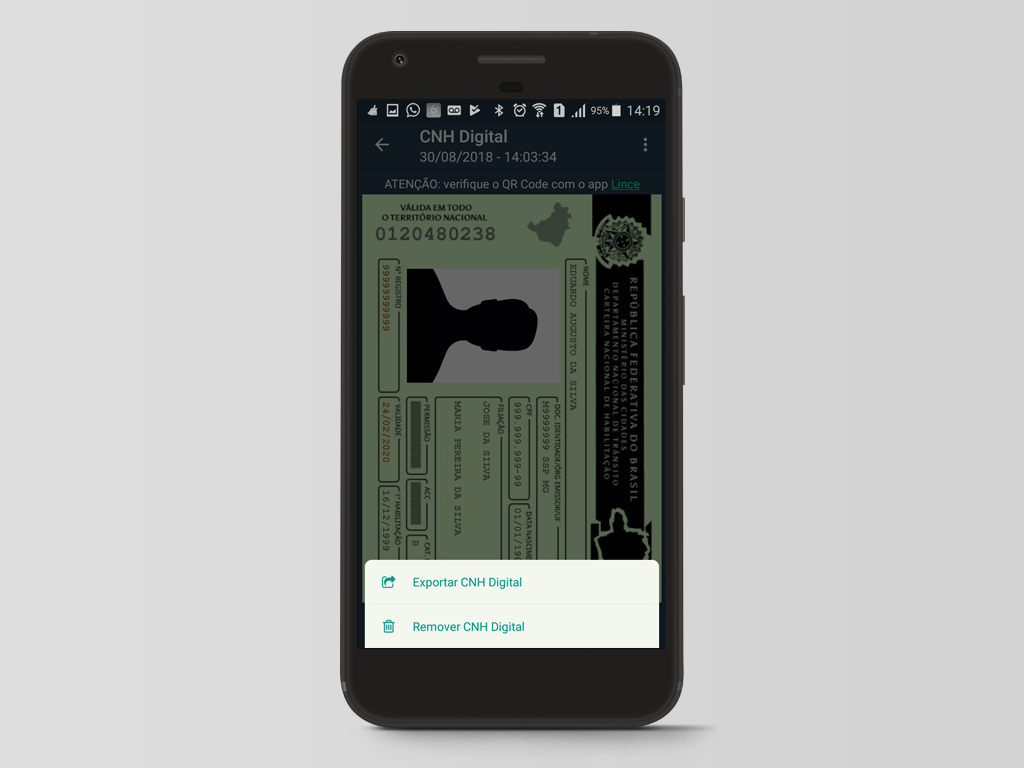
Para validar a assinatura, é necessário exportar o arquivo para que seja gerado o arquivo com a extensão "p7s".
Clique no botão "Exportar CNH Digital".
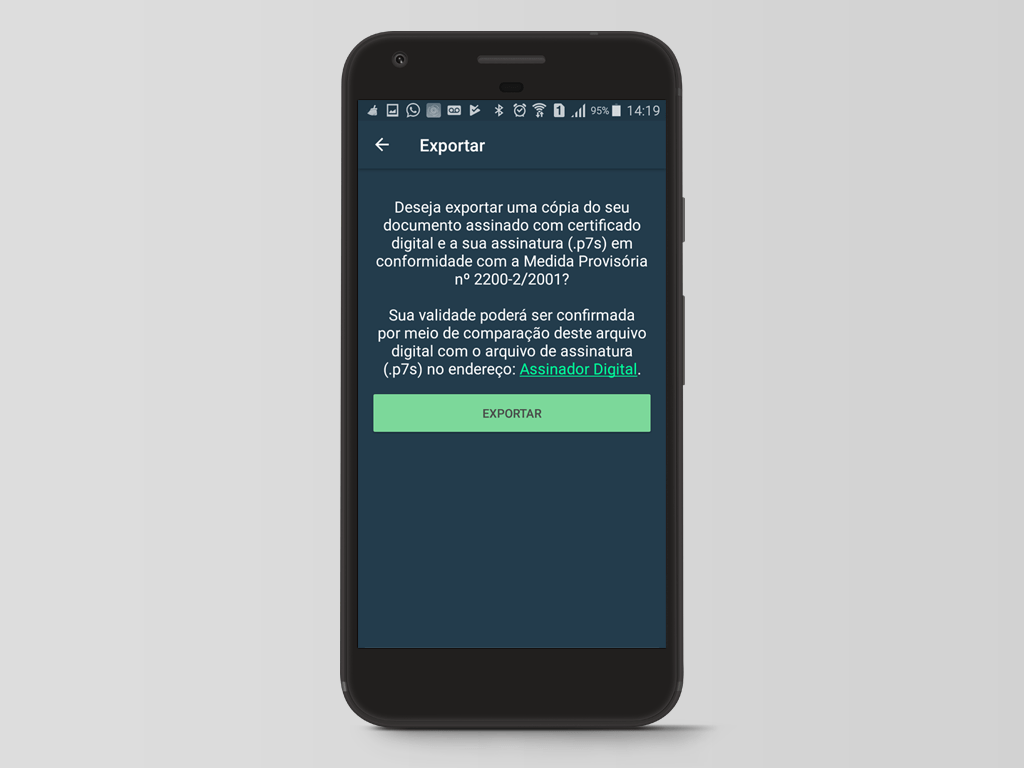
Após tomar conhecimento da explicação sobre o assinador digital,
clique no botão "EXPORTAR".
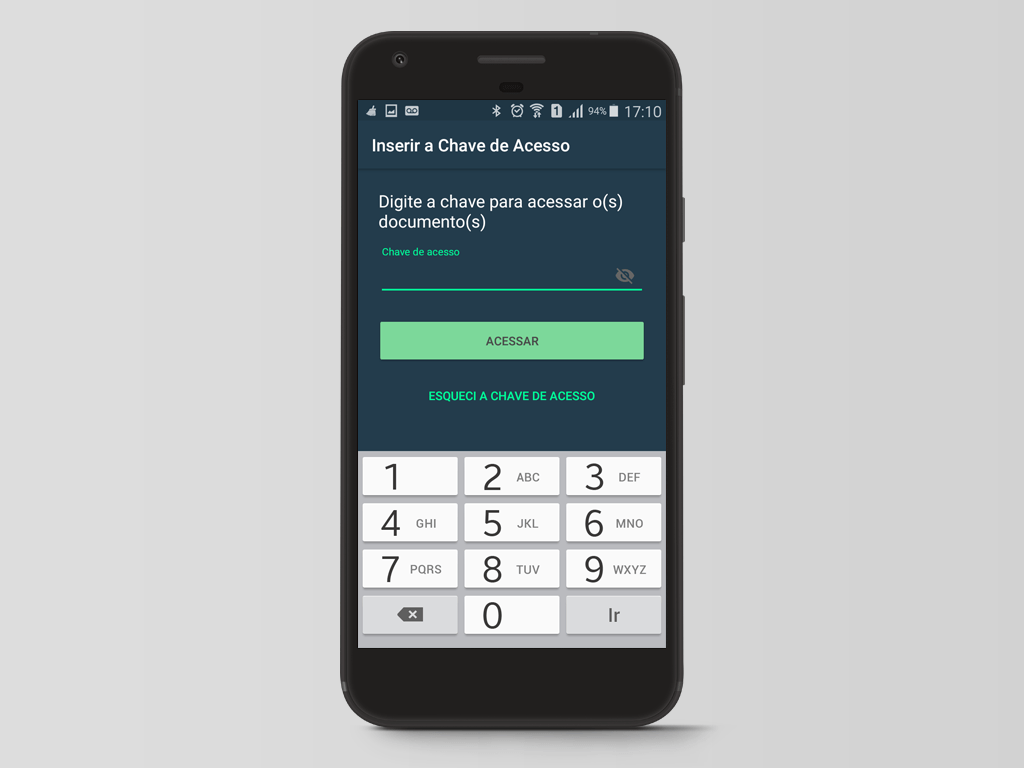
Informe a chave de acesso.
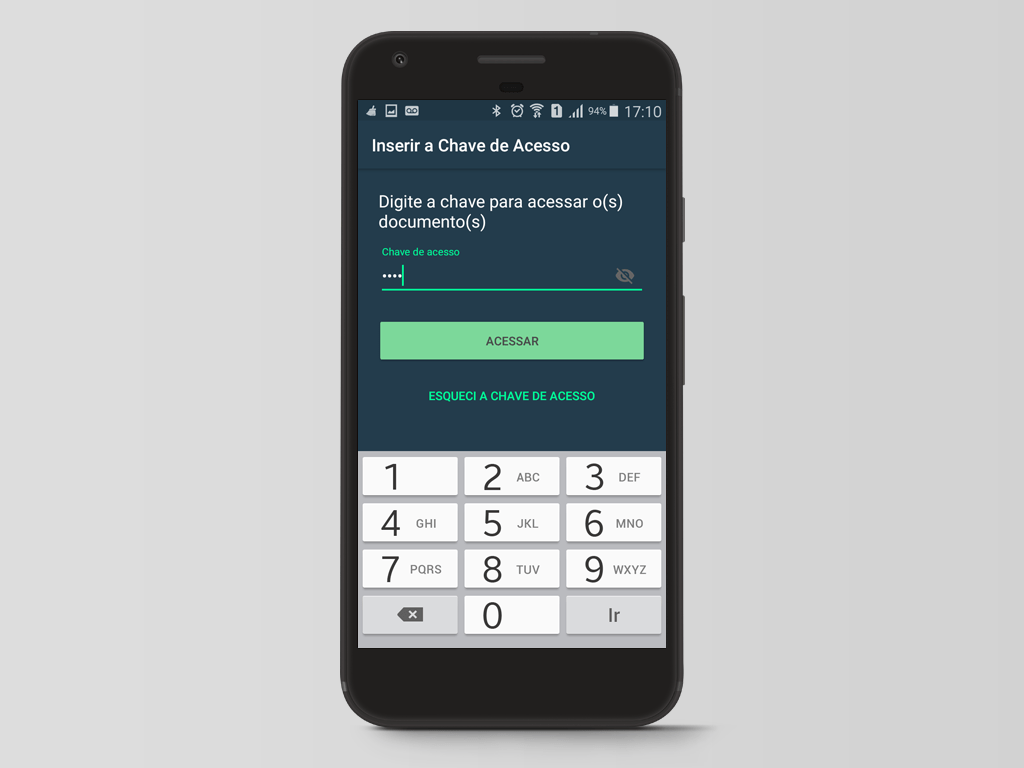
Após informar a chave de acesso,
clique no botão "ACESSAR".
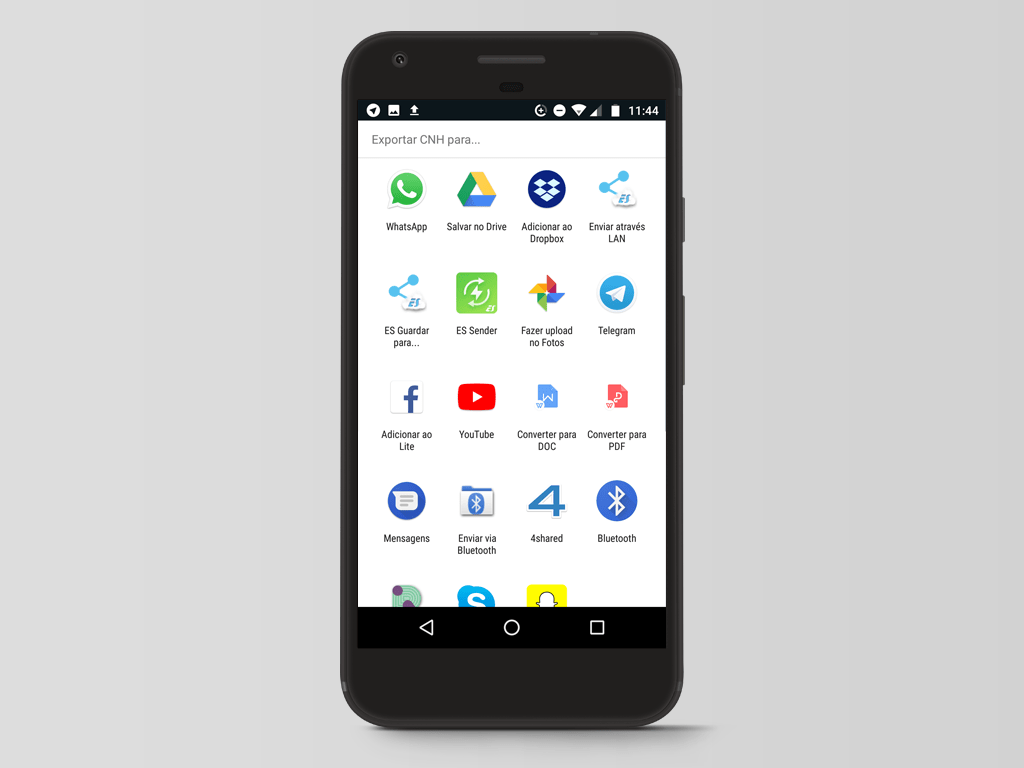
Para este exemplo vamos exportar e salvar os arquivos no Drive.
Clique no ícone "Salvar no Drive".
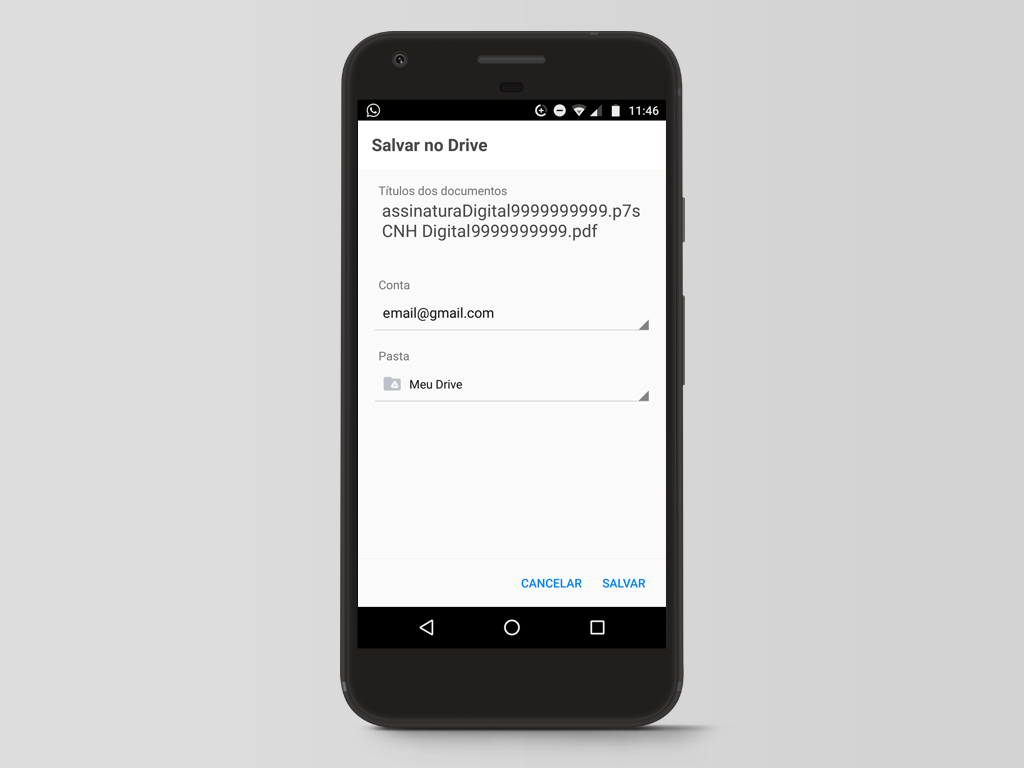
Selecione uma pasta de sua preferência.
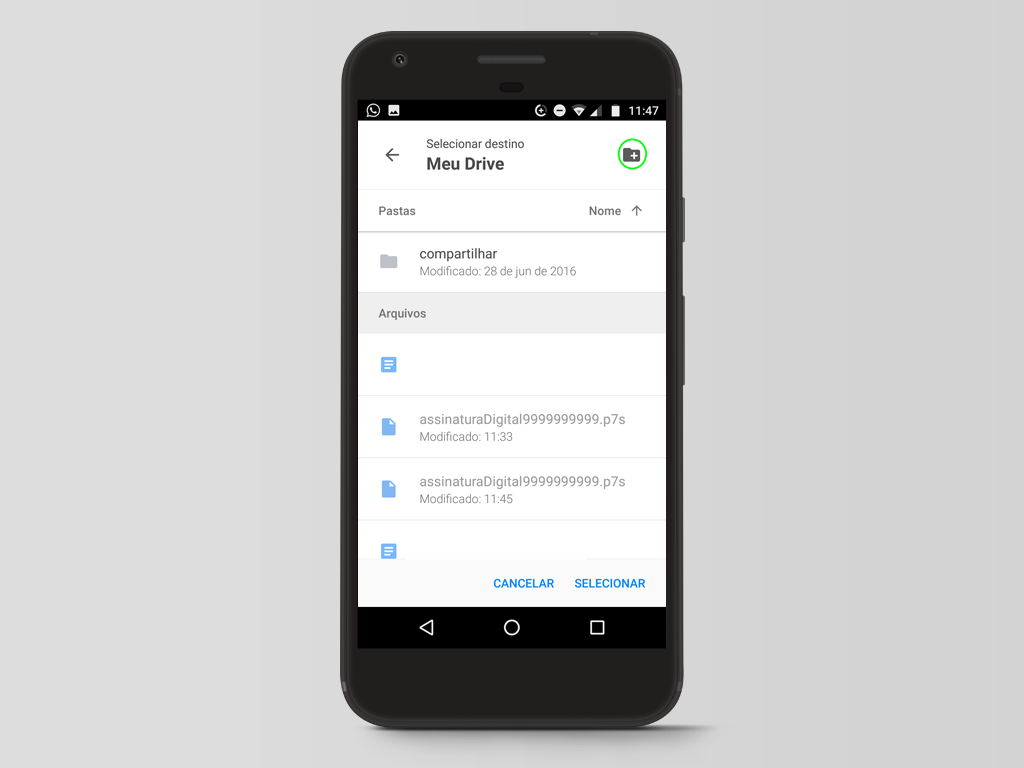
Neste exemplo criaremos uma pasta específica para guardar os arquivos. Você pode fazer o mesmo,
clicando no ícone "+".
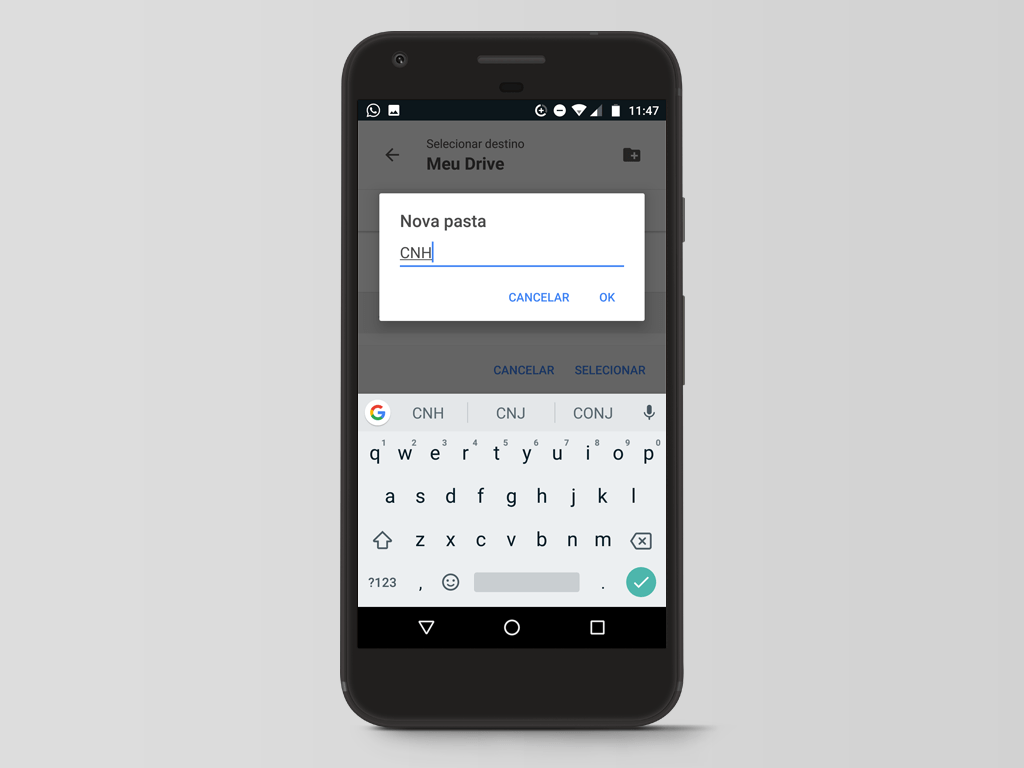
Informe um nome para sua pasta e
clique no botão "OK".
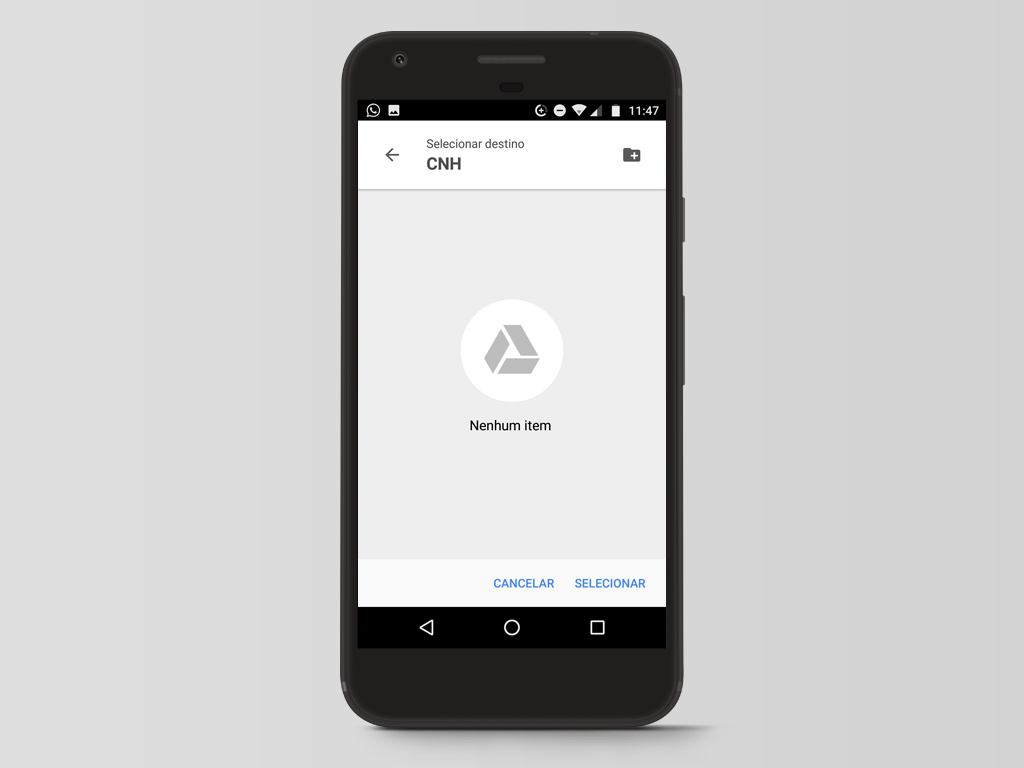
Para selecionar o destino,
clique no botão "SELECIONAR".
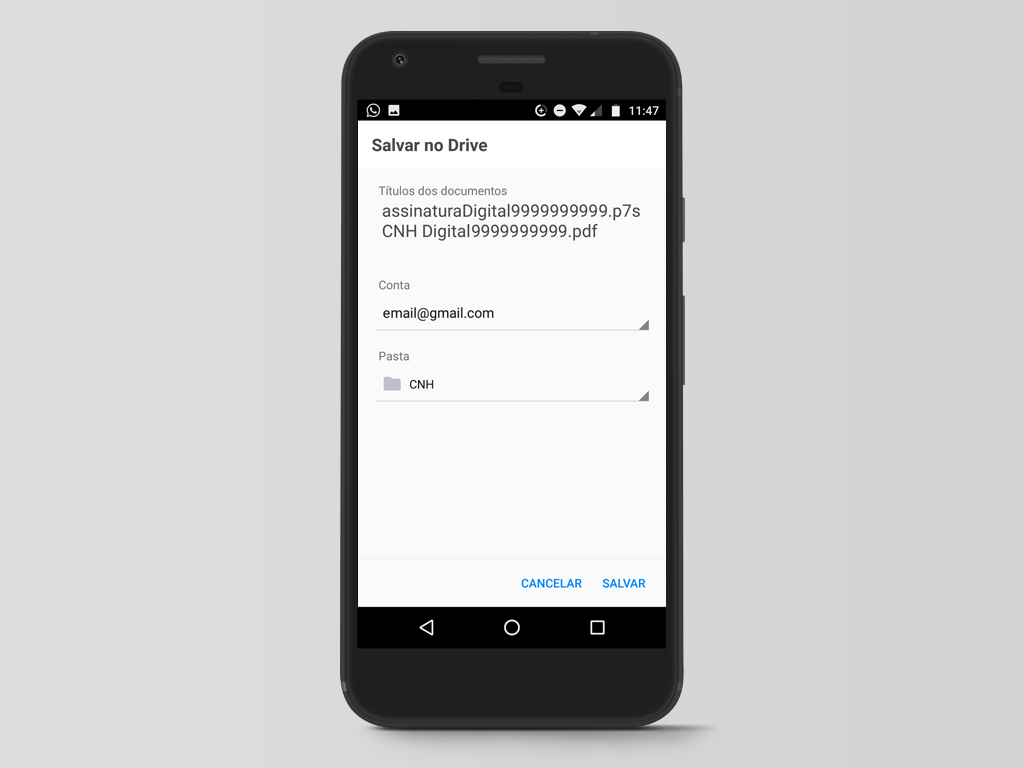
Observe os documentos que estão contidos na pasta "CNH". O próximo passo é salvar.
Clique no botão "SALVAR".
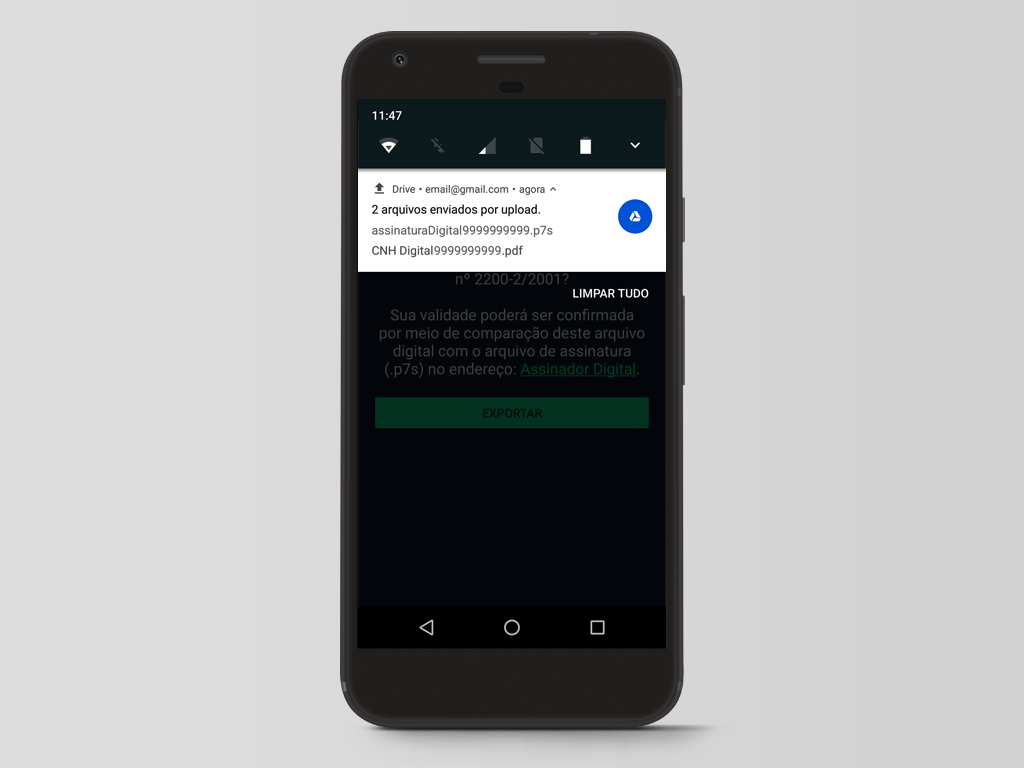
O aplicativo apresenta a mensagem que os 2 arquivos foram enviados por upload.
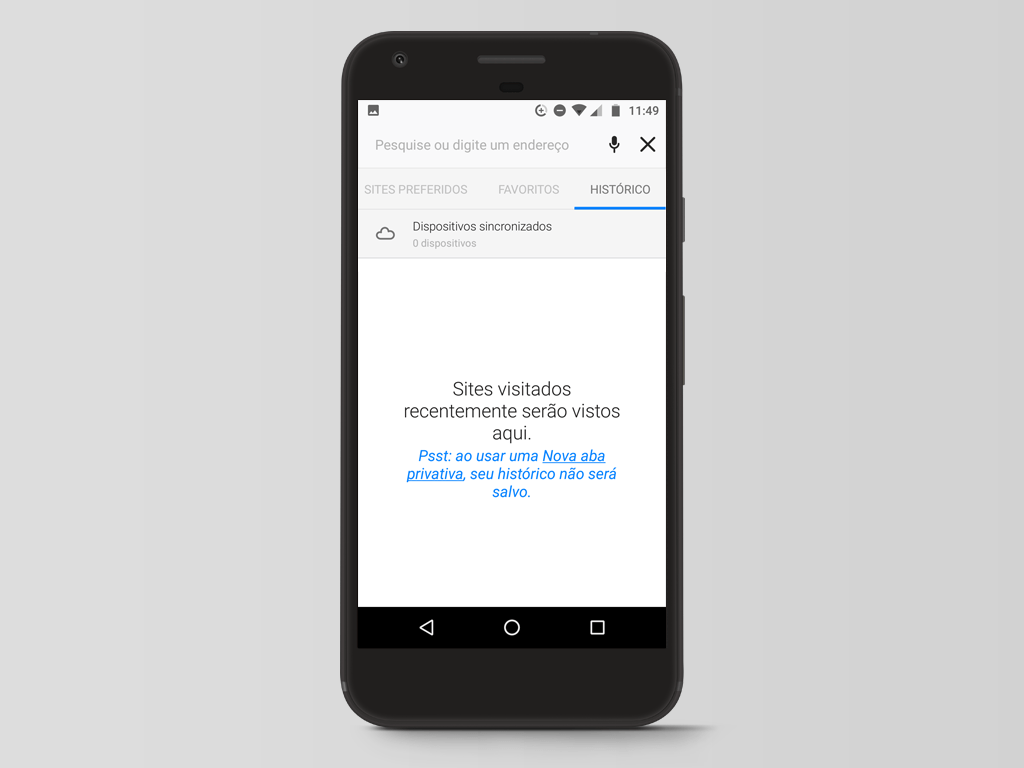
Para validar a Assinatura Digital, abra seu navegador e...
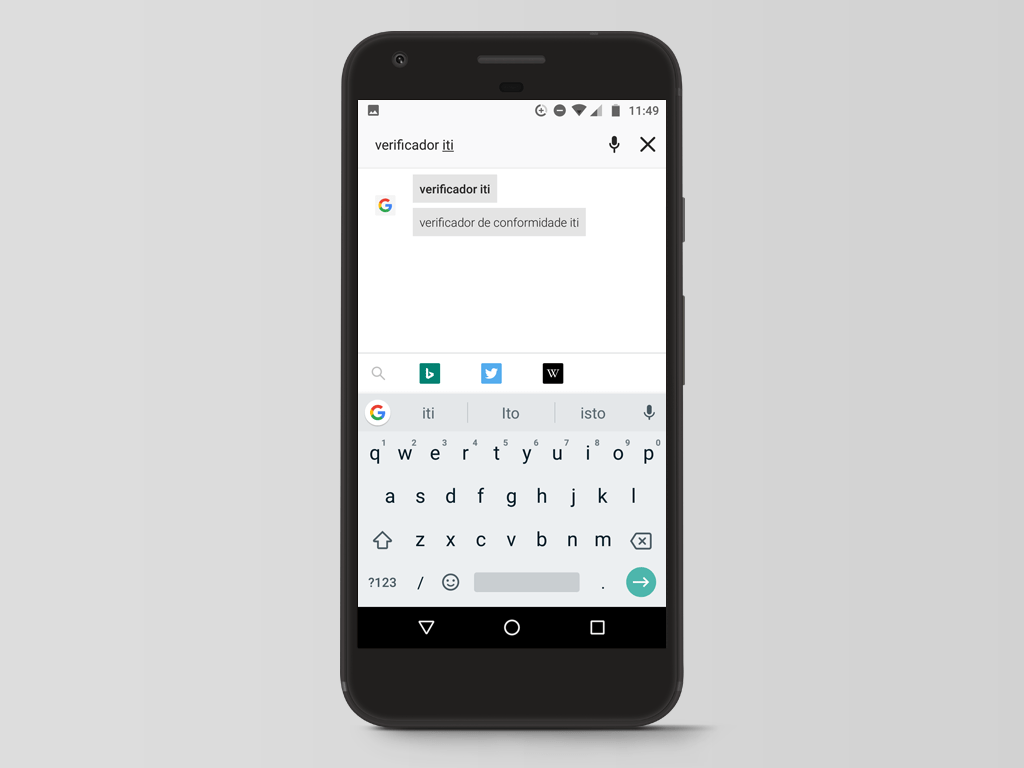
... pesquise pelo verificador de conformidade, cujo nome é "verificador iti".
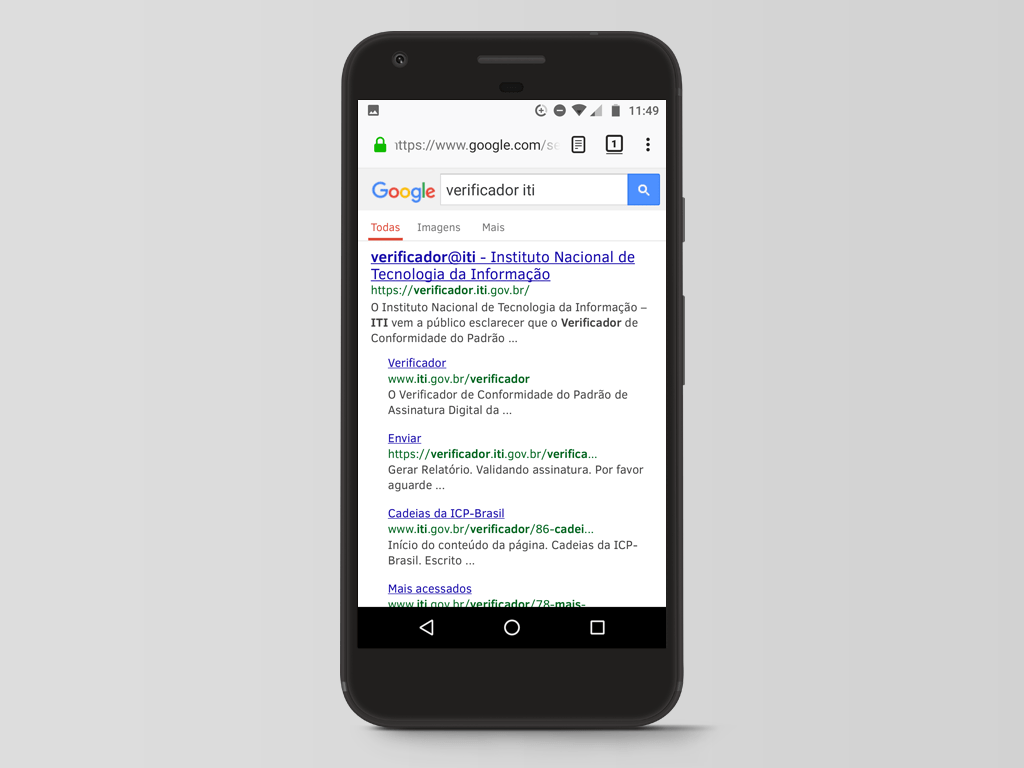
Encontrando o verificador,
clique no link.
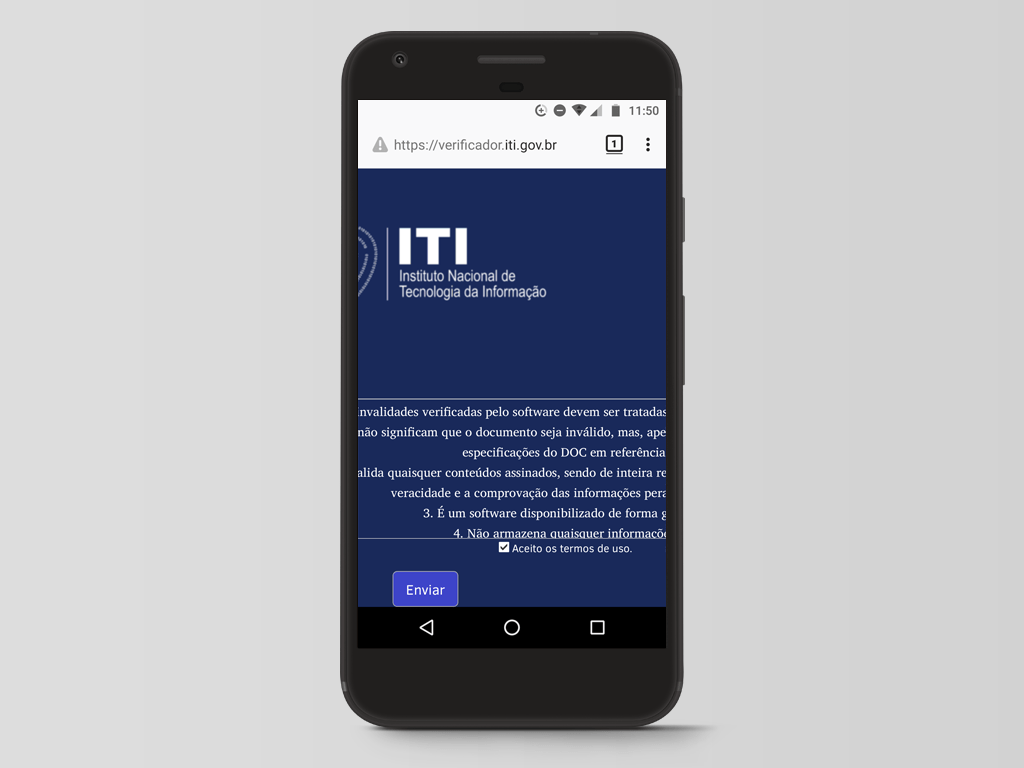
Leia a declaração e, caso concorde com os termos,
clique no "checkbox".
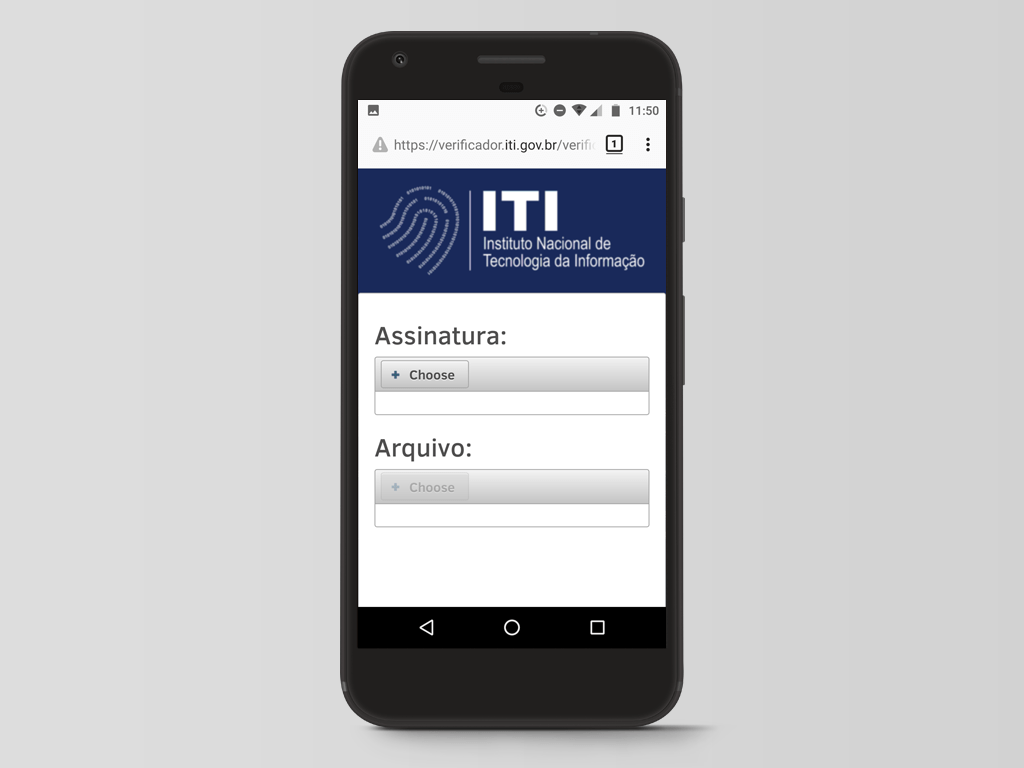
Na seção "Assinatura",
clique no botão "Choose".
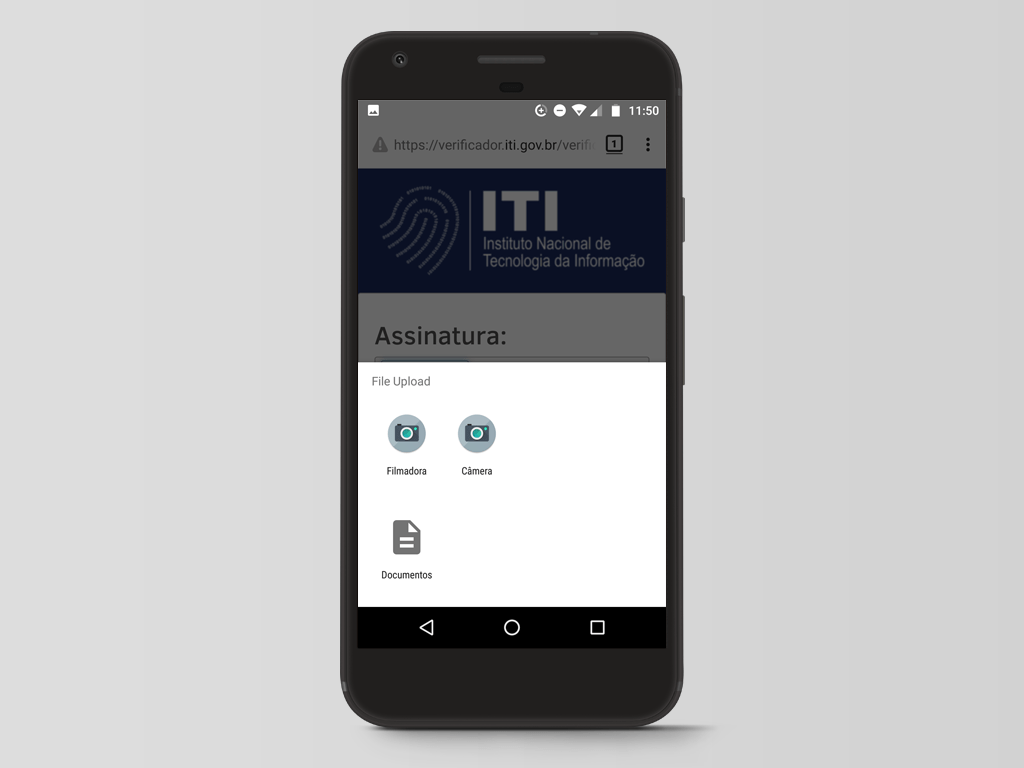
Em seguida,
clique no ícone "Documentos".
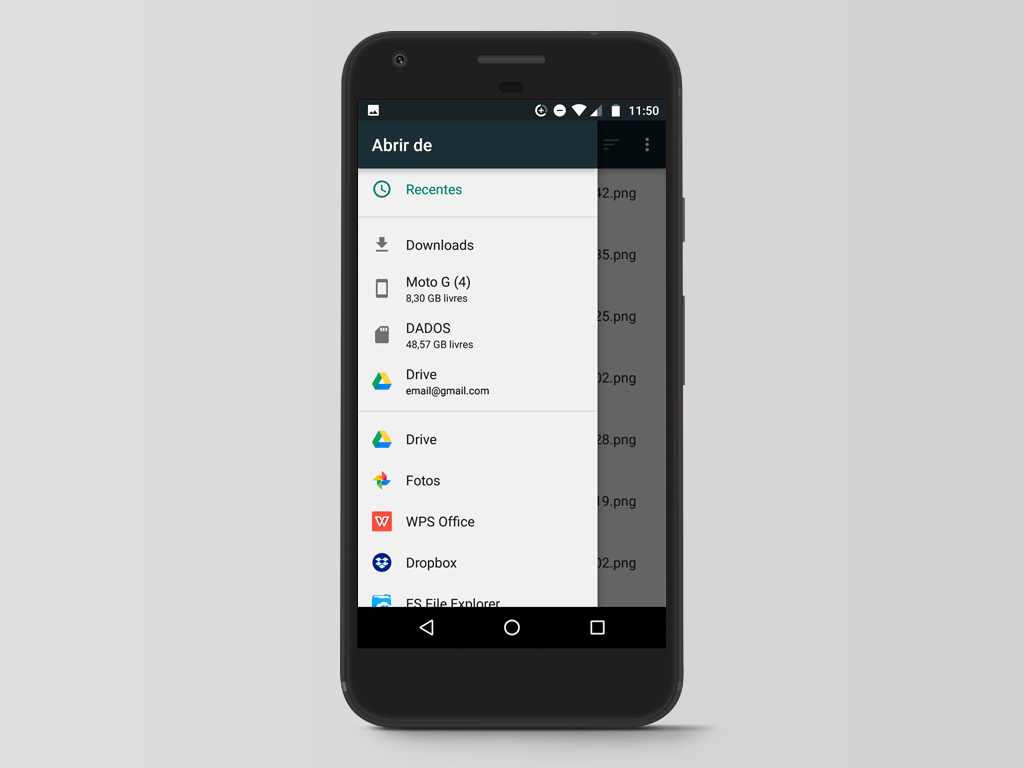
Clique na opção "Drive".
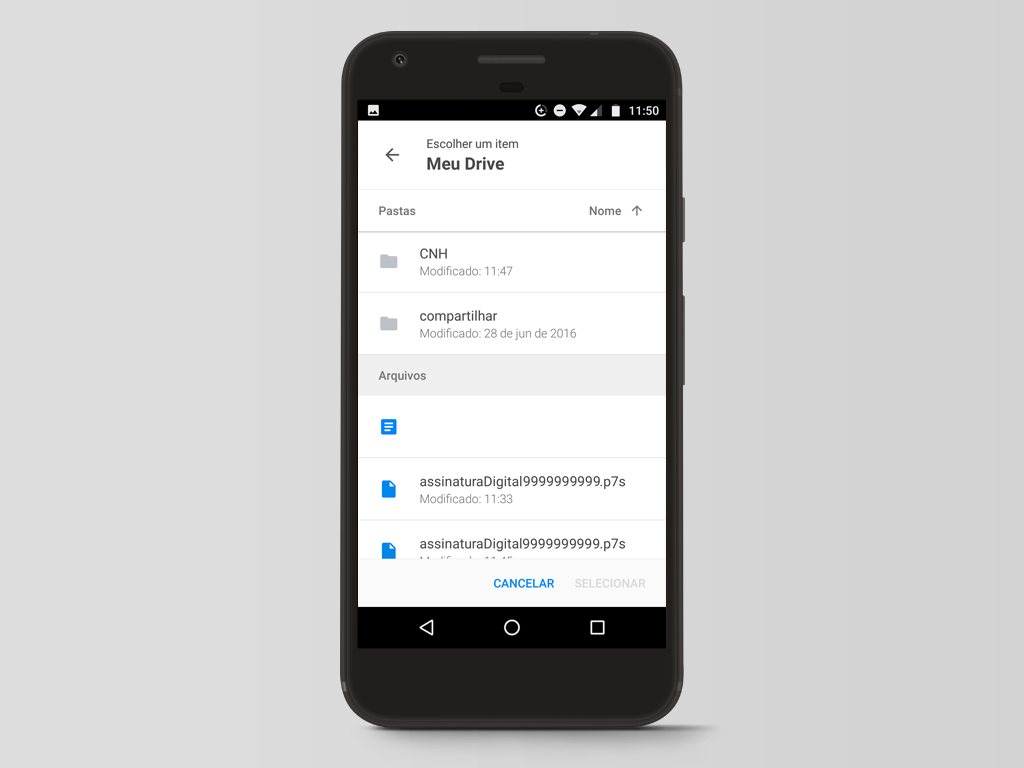
Clique na pasta "CNH", criada anteriormente.
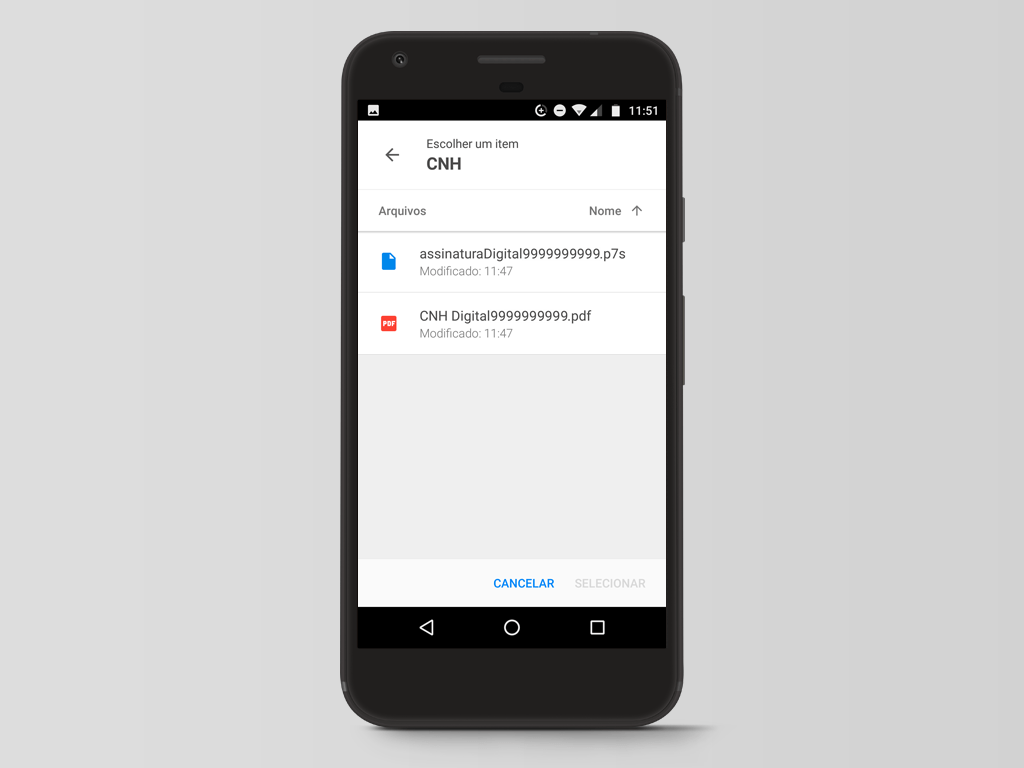
Escolha o arquivo de assinatura (p7s).
Clique no arquivo "assinaturaDigital".
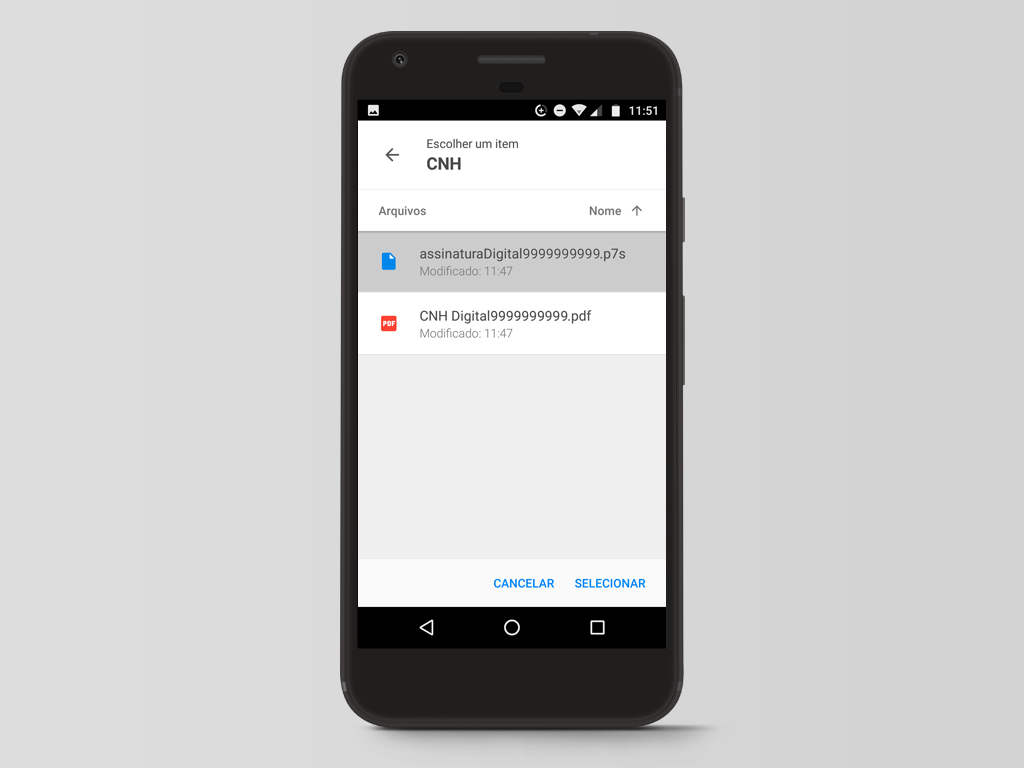
Com o arquivo marcado,
clique no botão "SELECIONAR".
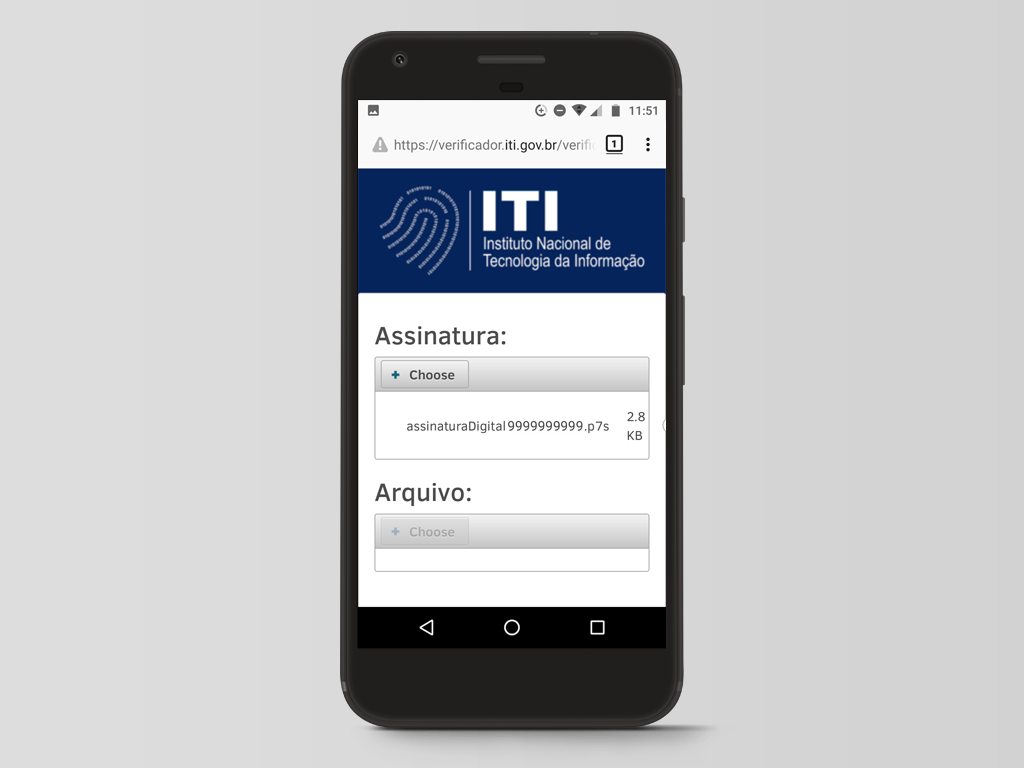
O arquivo de assinatura - p7s, foi enviado para o site de verificação.
Para gerar o relatório, contendo a assinatura digital, siga os passos a seguir.
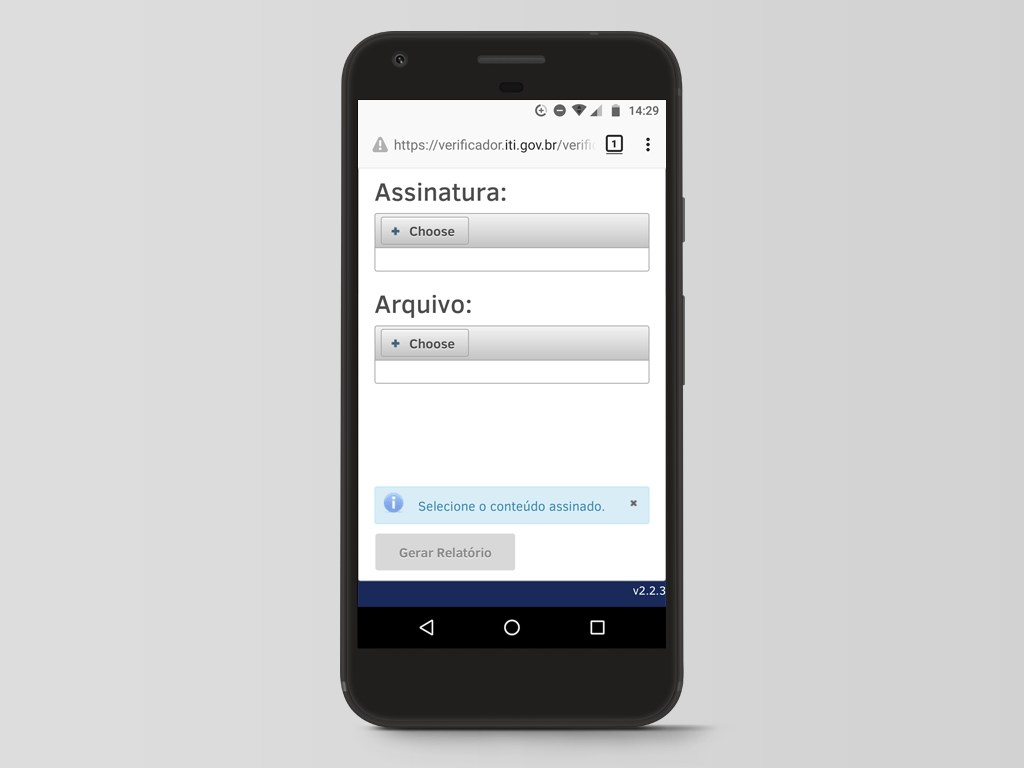
Para enviar o arquivo CNH, na seção "Arquivo"
clique no botão "Choose".
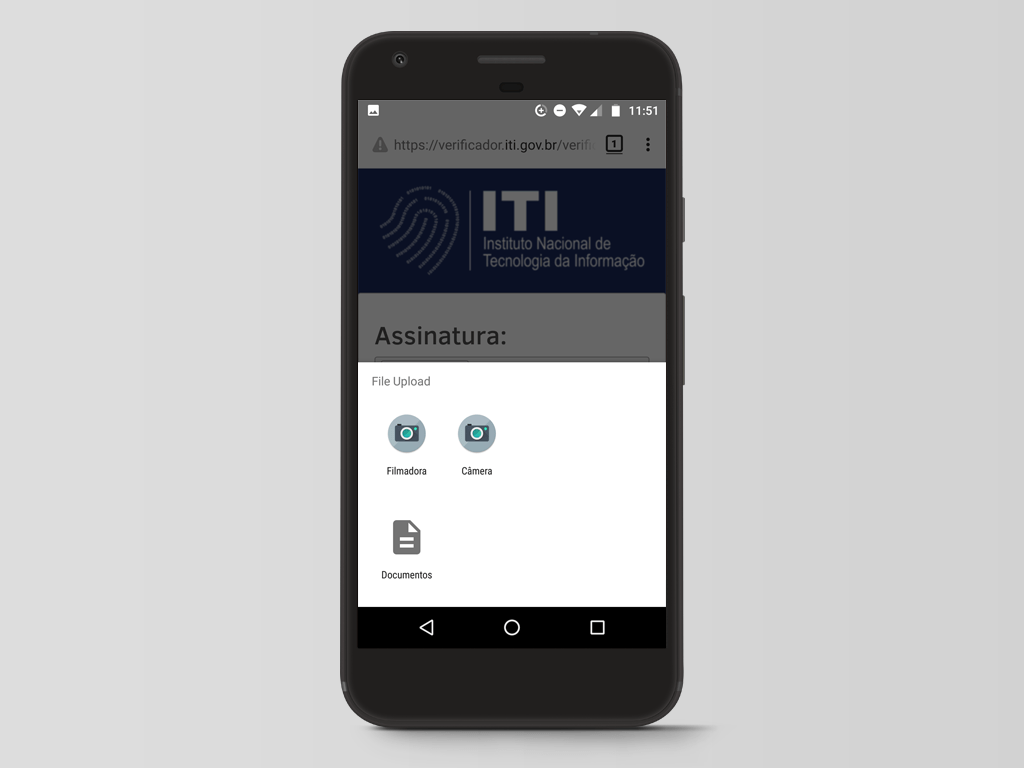
Clique no ícone "Documentos".
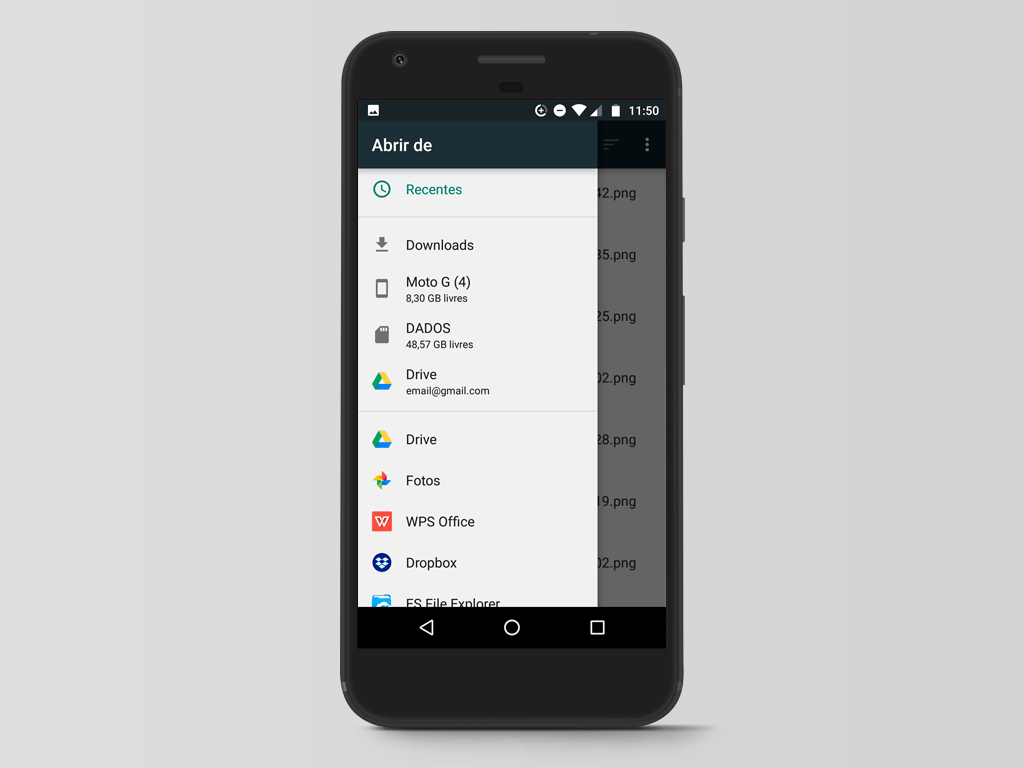
Clique na opção "Drive".
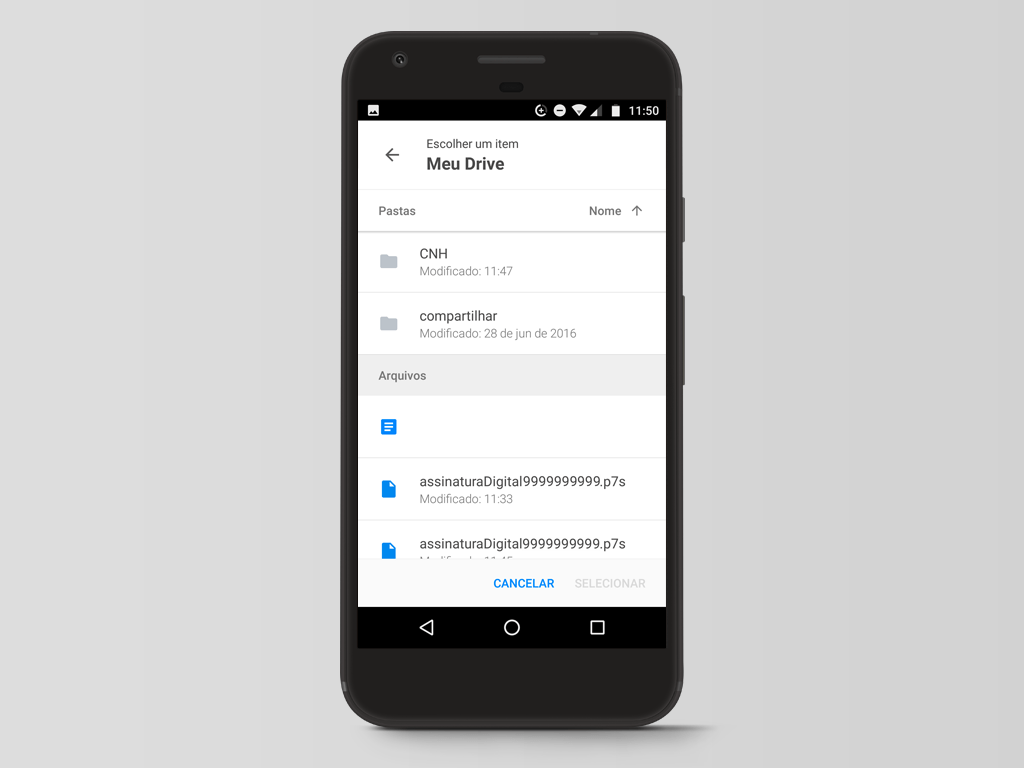
Clique na pasta "CNH", criada anteriormente.
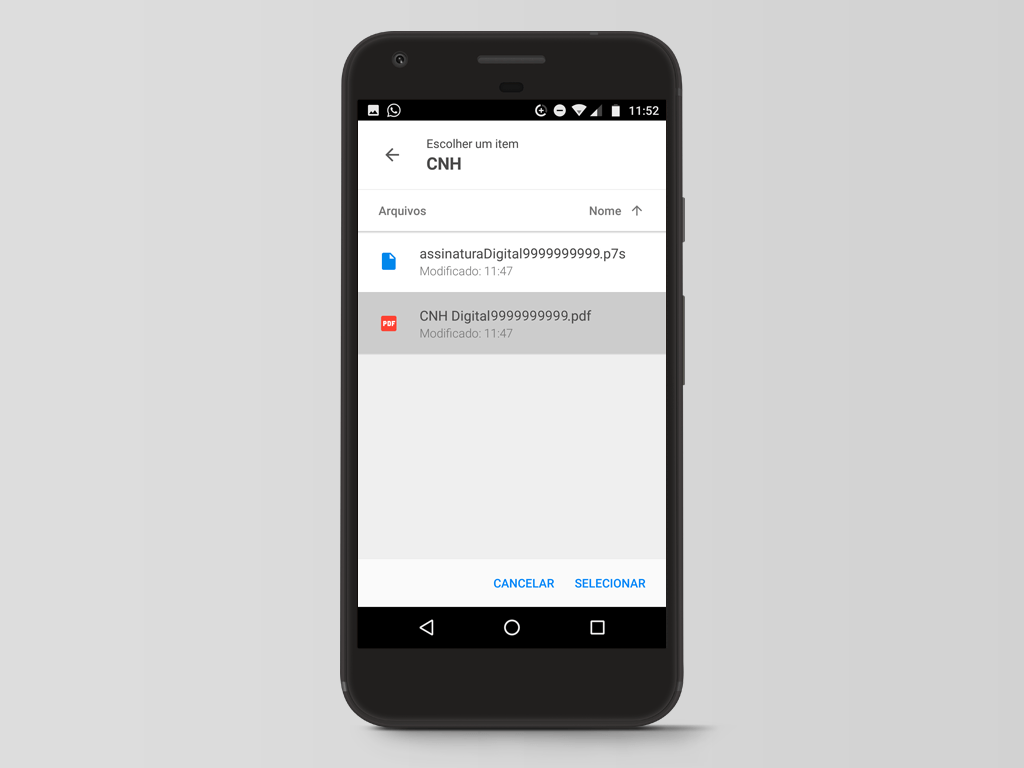
Clique no arquivo "CNH Digital" (pdf).
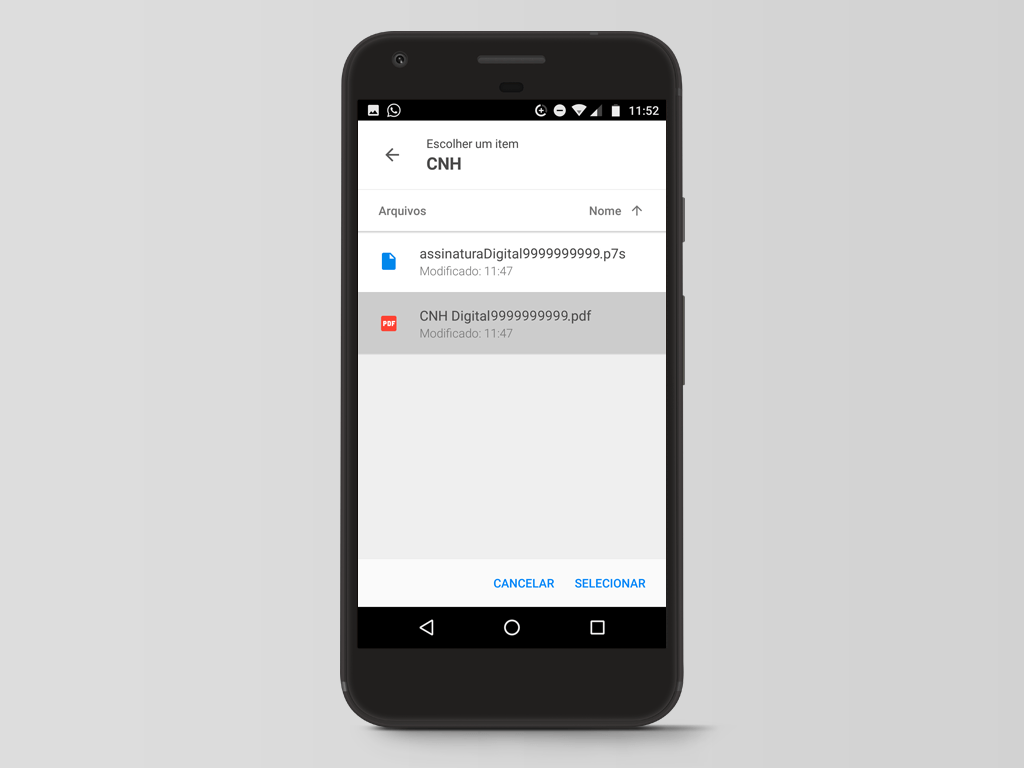
Após escolher o arquivo "CNH Digital",
clique no botão "SELECIONAR".
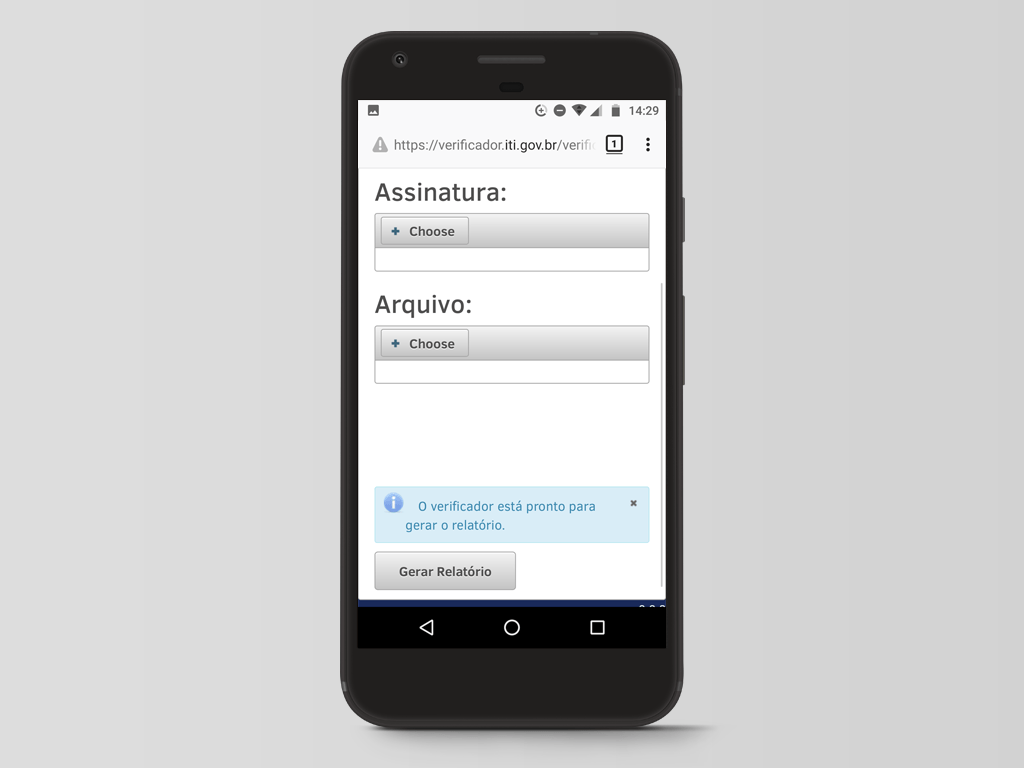
O aplicativo apresenta a mensagem de que já é possível criar o relatório.
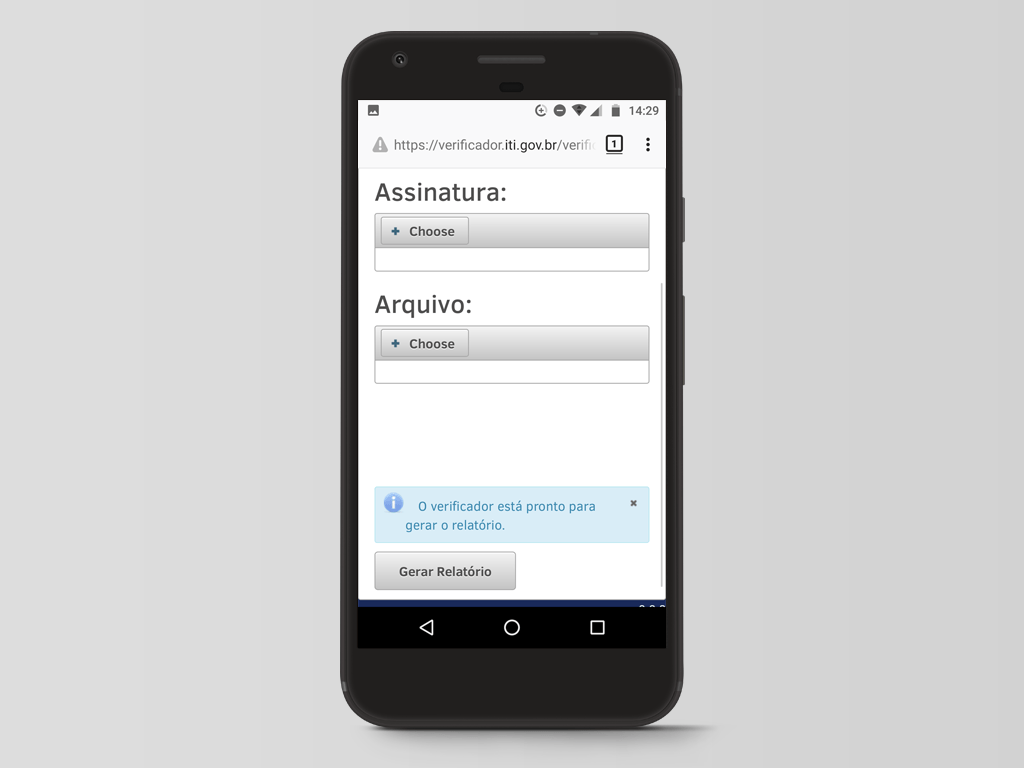
Para gerar o relatório,
clique no botão "Gerar Relatório".
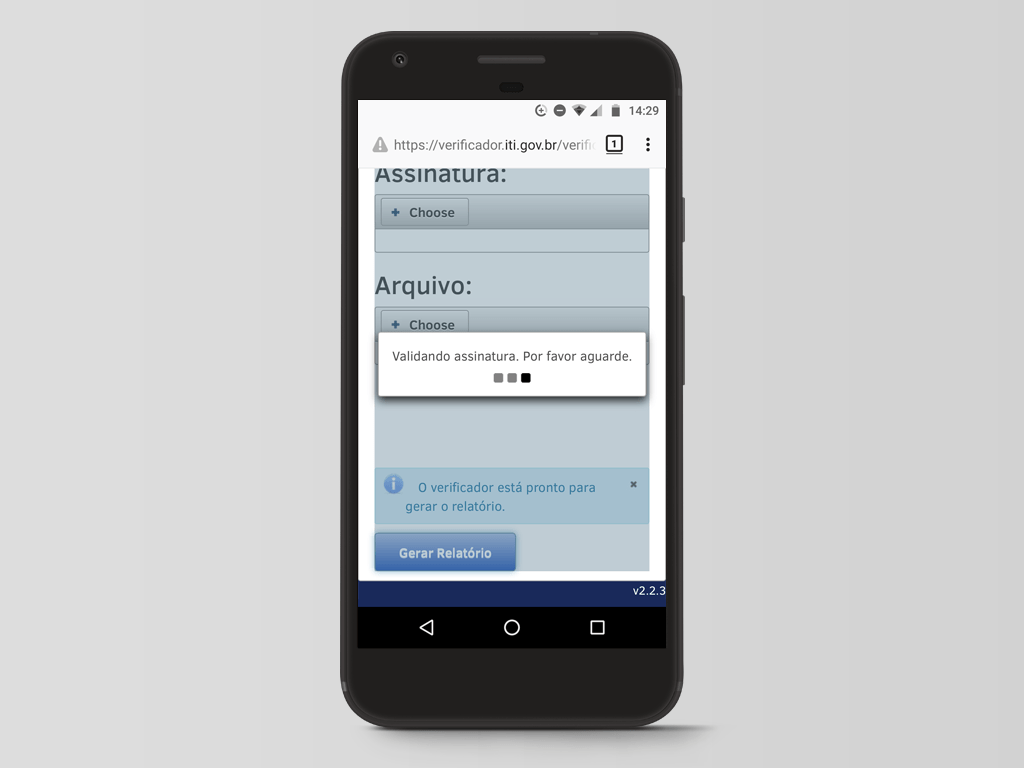
Aguarde o procedimento.
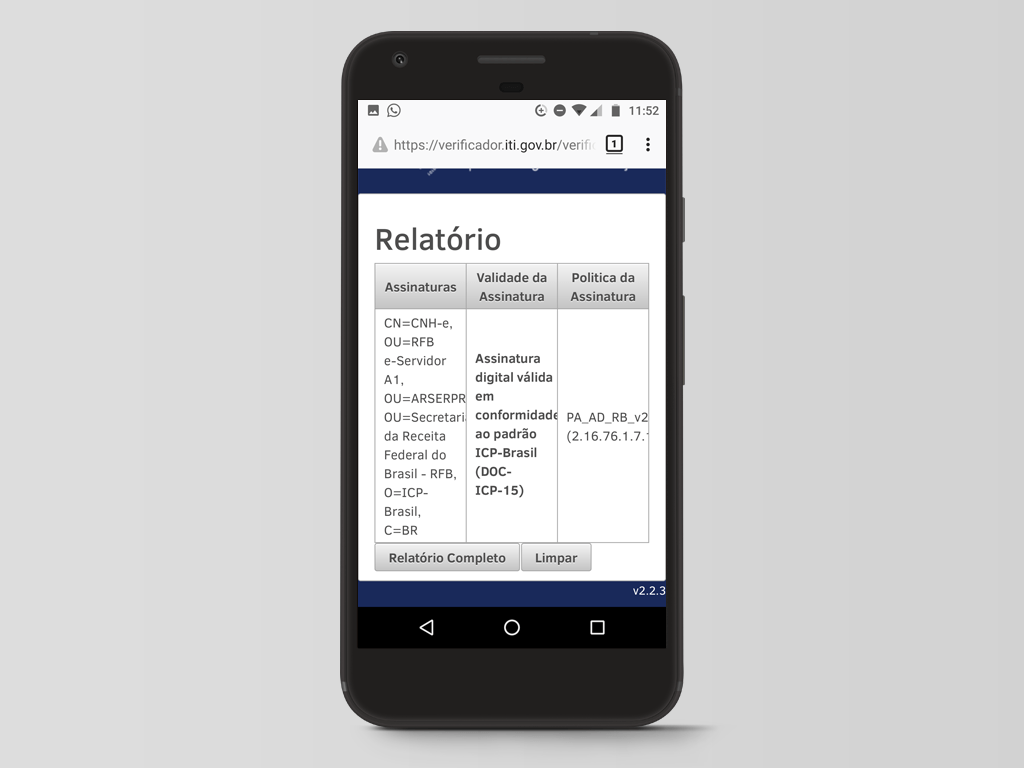
É apresentado o relatório com a assinatura digital válida em conformidade ao padrão ICP-Brasil.