Carteira Digital de Trânsito
Documento CRLV Digital
Baixar CRLV Digital
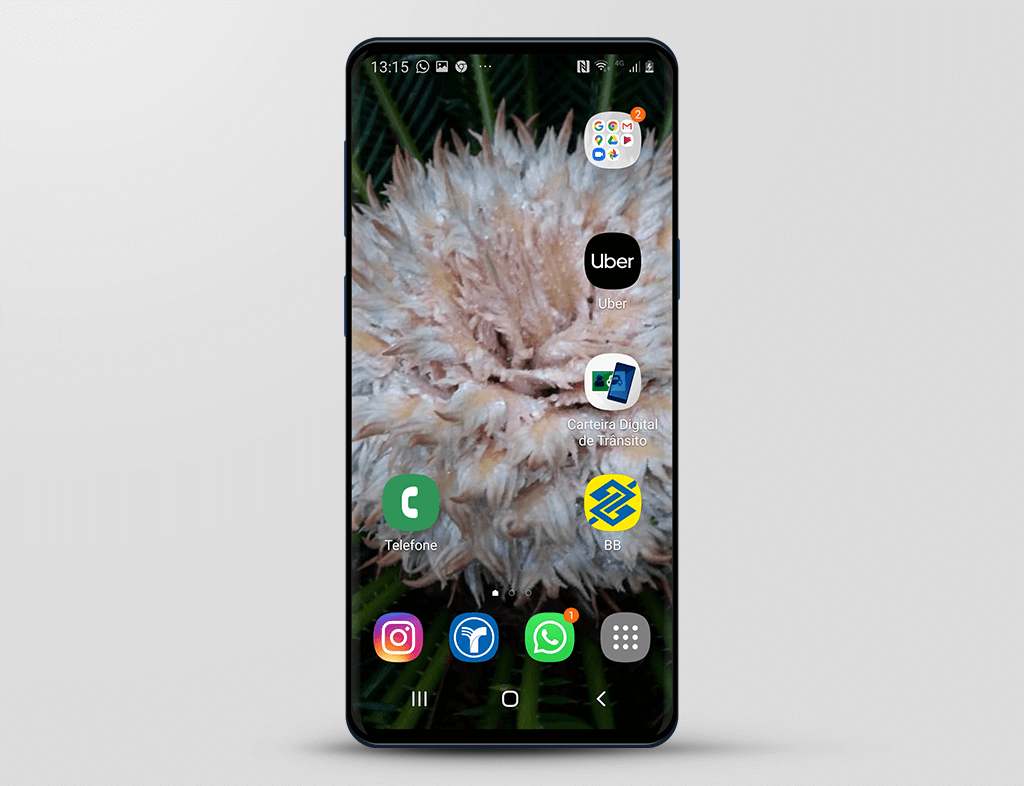
Para baixar o Certificado de Registro e Licenciamento de Veículo - CRLV não é necessário ter a CNH Digital e nem realizar a validação dos dados.
Nesta demonstração iremos mostrar a inclusão do documento CRLV Digital.
clique no ícone.
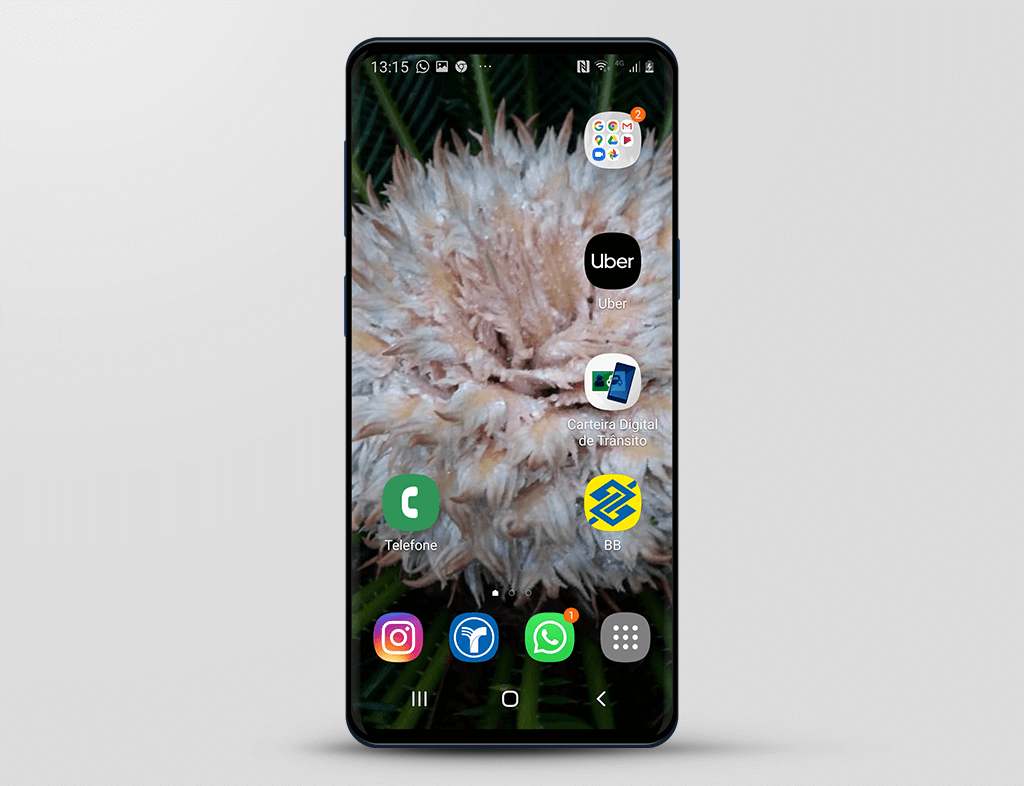
Para acessar a Carteira Digital de Trânsito,
clique no ícone "Carteira Digital de Trânsito"
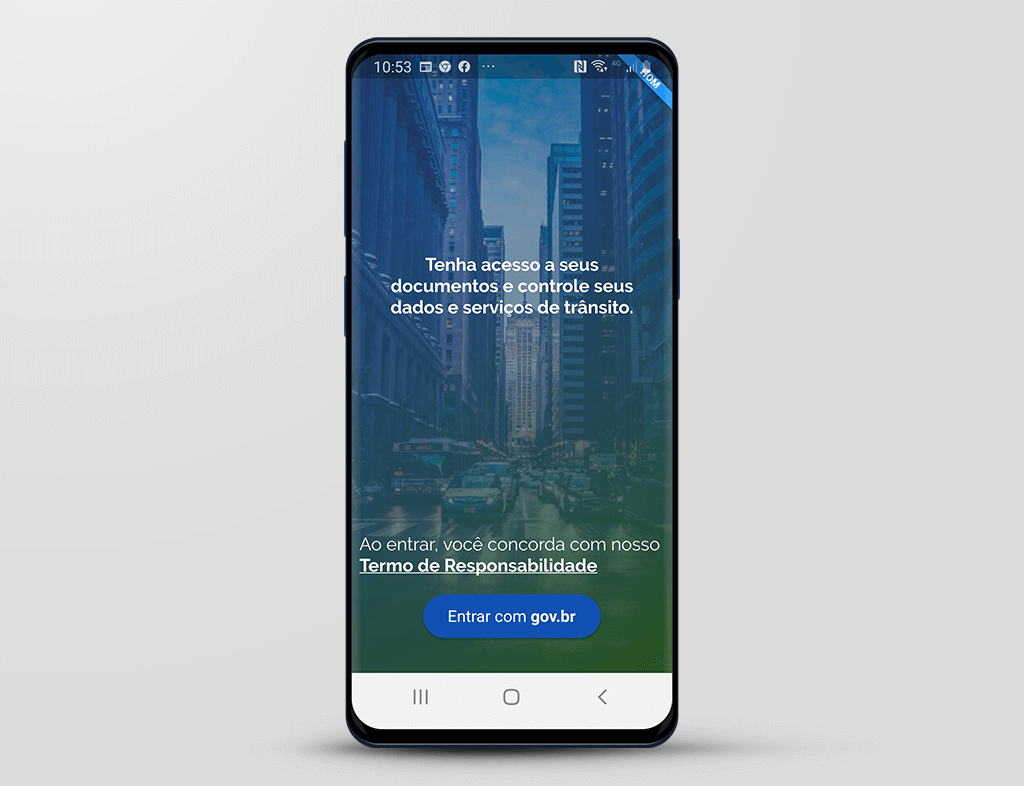
O acesso é realizado através da Conta de Acesso Único da Administração Pública Federal - gov.br, portanto,
clique no botão "Entrar com gov.br".
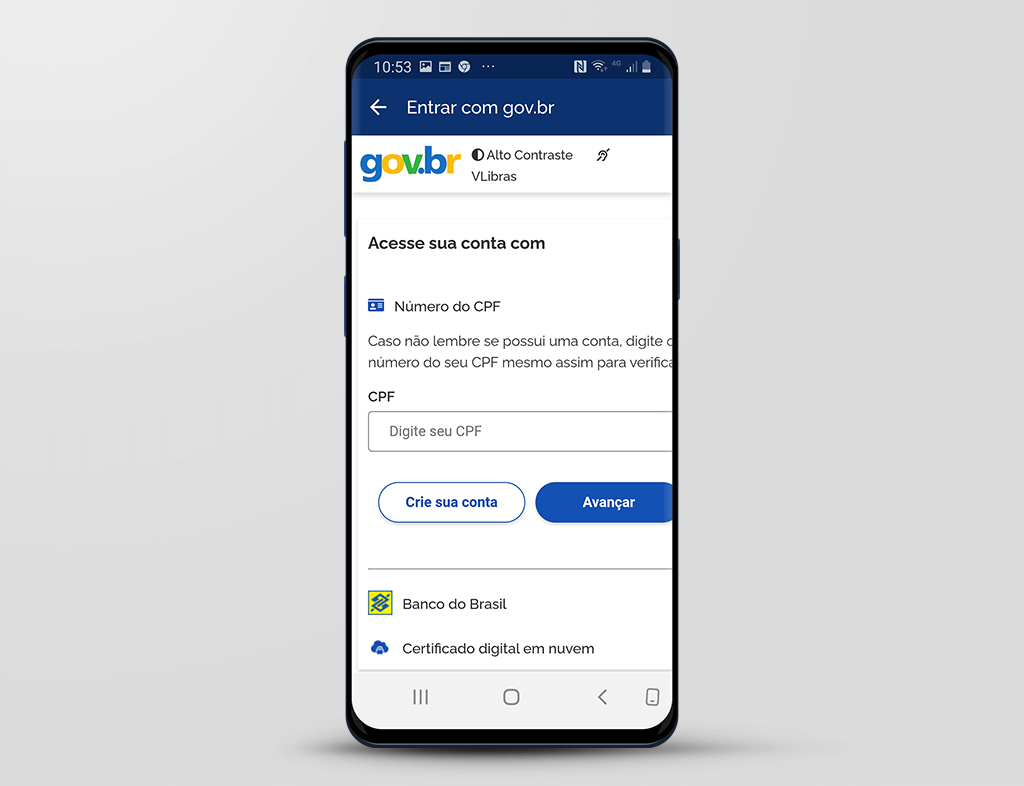
Como você é um usuário cadastrado no Gov.br, informe, no campo "CPF", o número do seu CPF.
Importante: Caso não tenha realizado o cadastro no Gov.br, veja orientações no tópico: "Cadastro de usuário - gov.br".
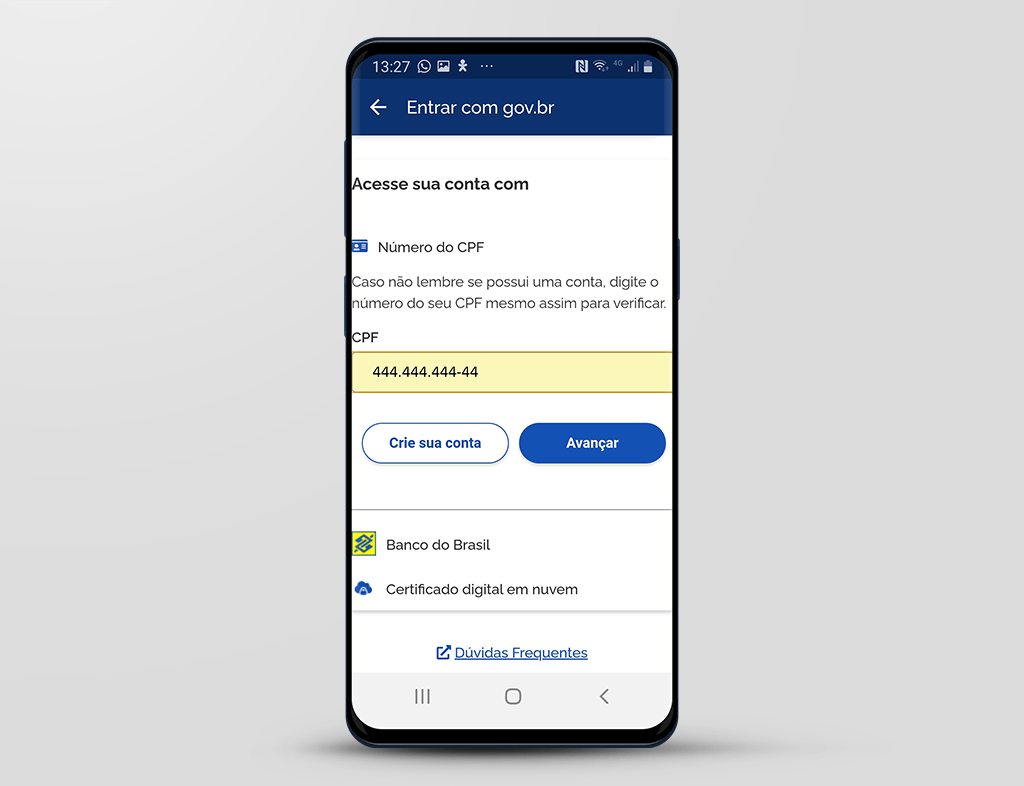
Após informar o CPF,
clique no botão "Avançar".
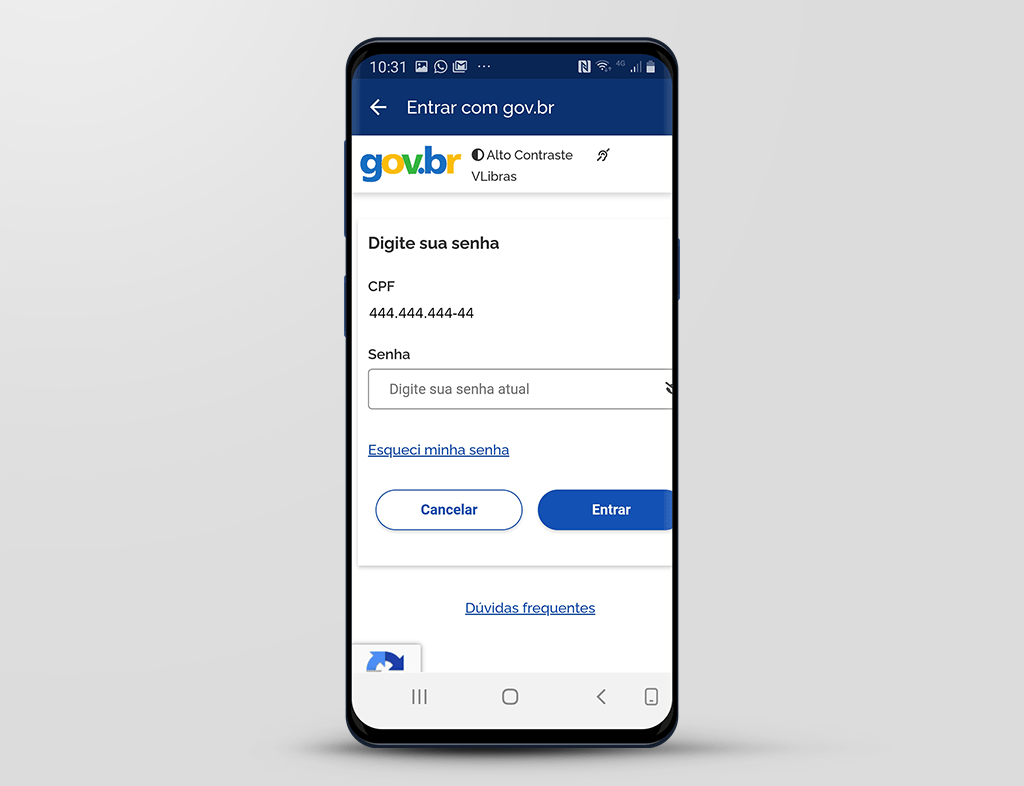
No campo "Senha", informe a senha que foi cadastrada na Conta de Acesso Único da Administração Pública Federal - gov.br.
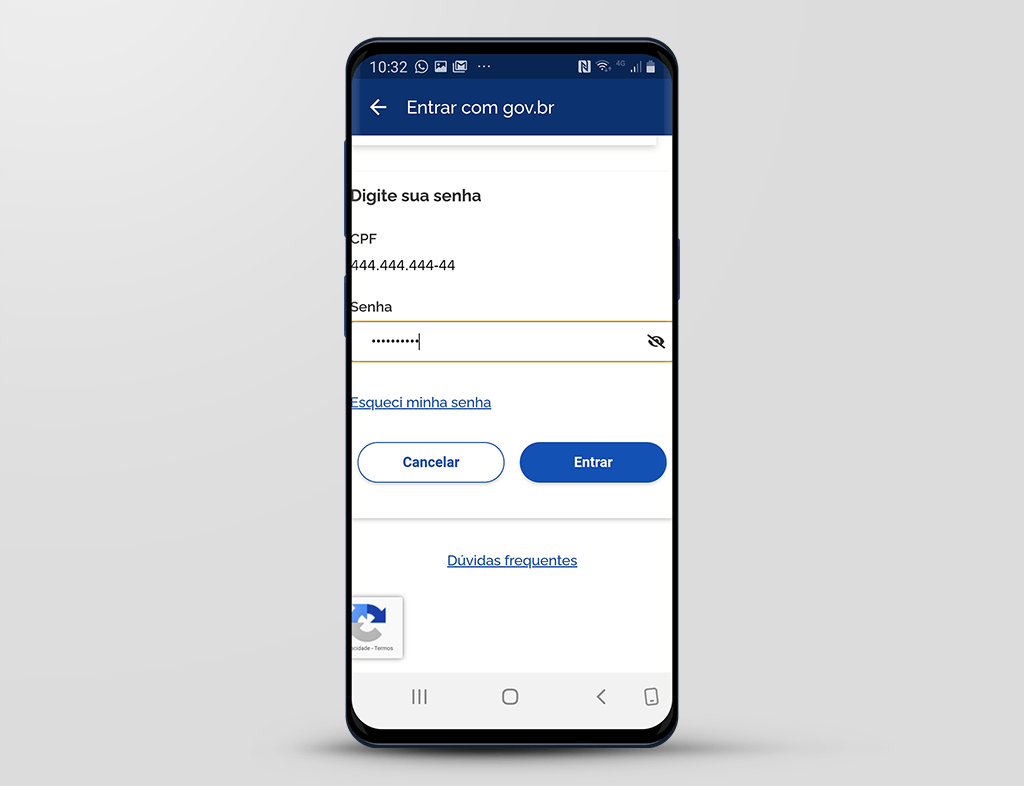
Em seguida,
clique no botão "Entrar".
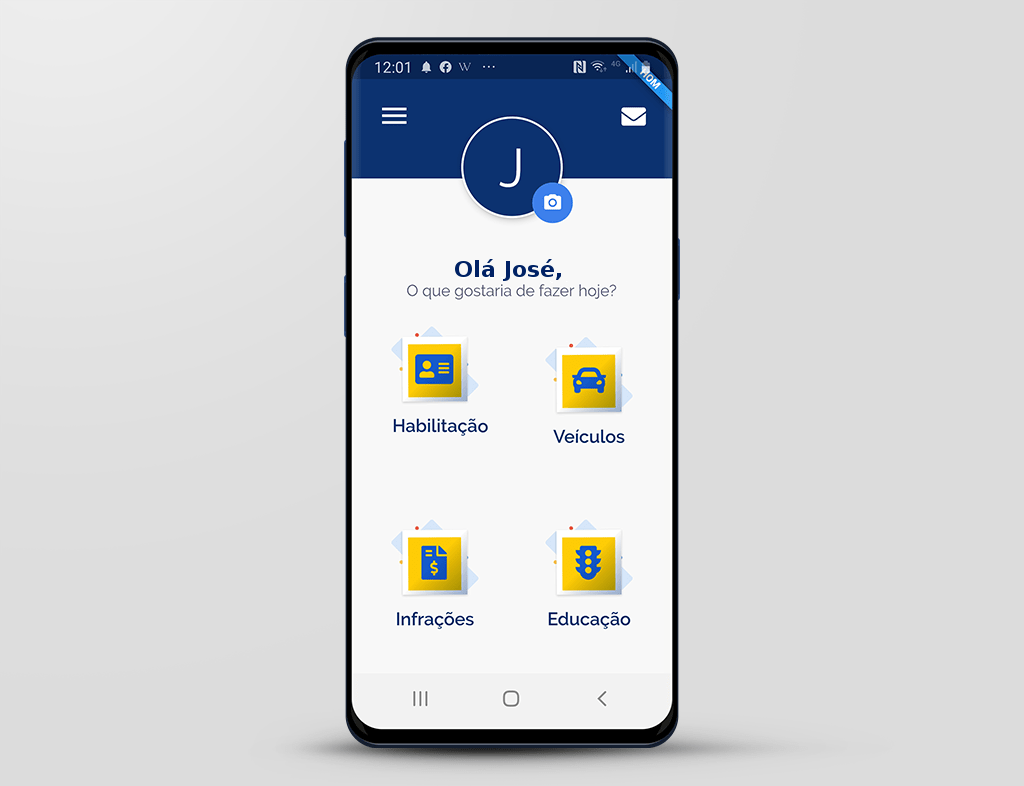
Esta é a tela do Aplicativo Carteira Digital de Trânsito, com as funcionalidades:
- Habilitação;
- Veículos;
- Infrações e;
- Educação.
Iremos realizar o detalhamento de todas estas funcionalidades neste tutorial.
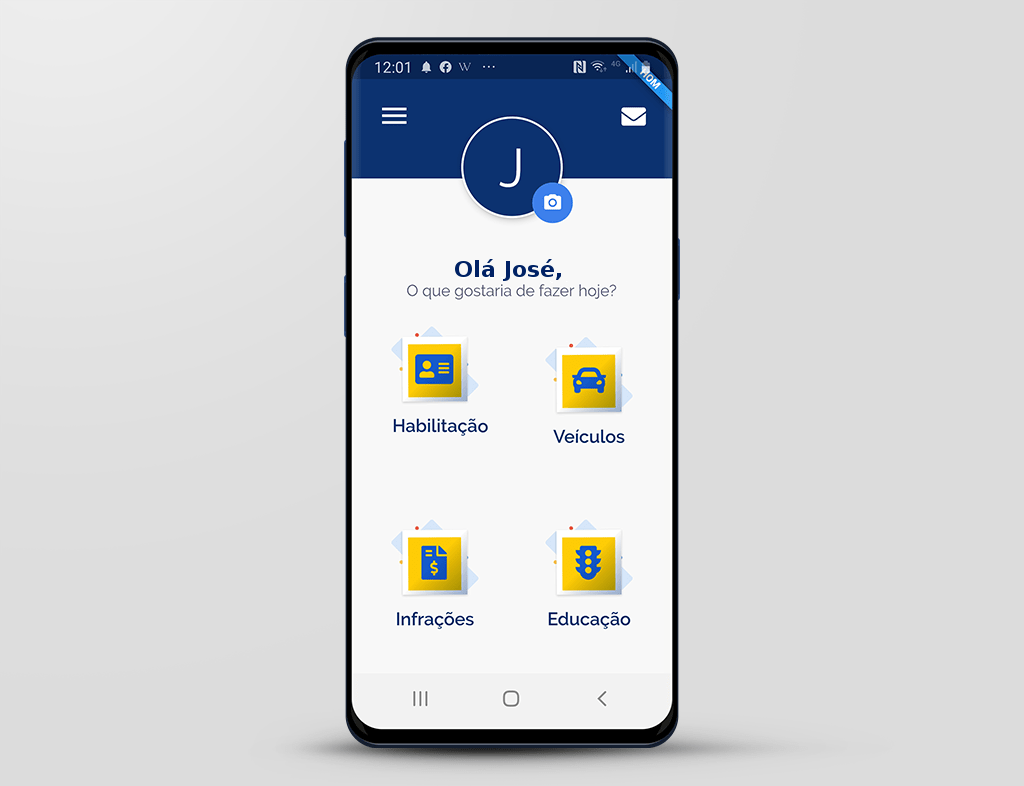
No momento, a necessidade é baixar o CRLV.
Visto isso,
clique na funcionalidade "Veículos".
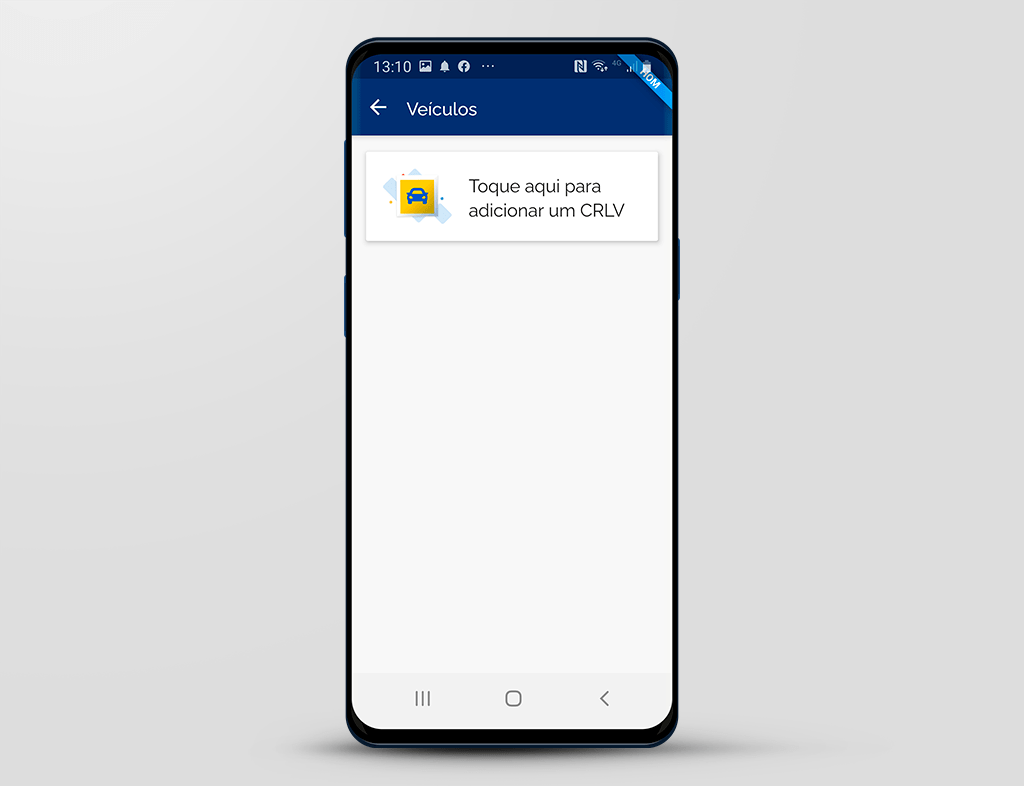
Como é o 1º documento à ser baixado,
clique no botão "Toque aqui para adicionar um CRLV".
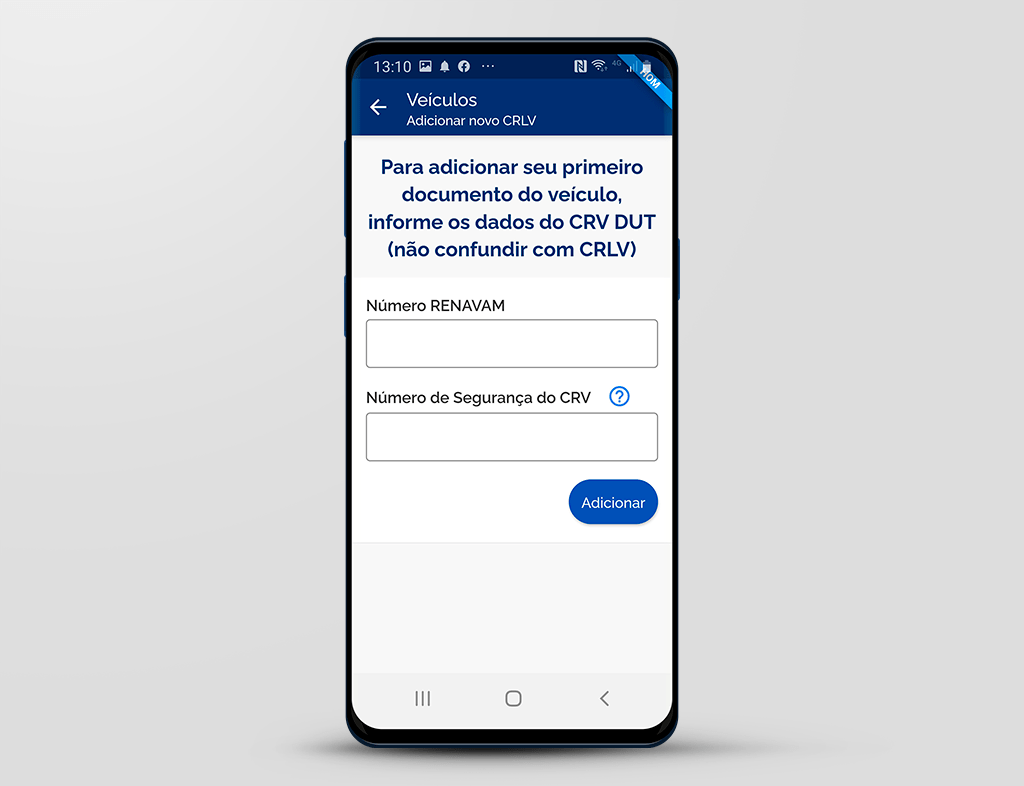
Ao adicionar o primeiro documento são solicitadas as informações dos dados do Certificado de Registro do Veículo - CRV.
Atenção: CRV é o antigo DUT. É o documento que utilizamos quando realizamos a transferência do veículo para um novo proprietário.
Não deve ser confundido com o Certificado de Registro e Licenciamento de Veículos - CRLV.
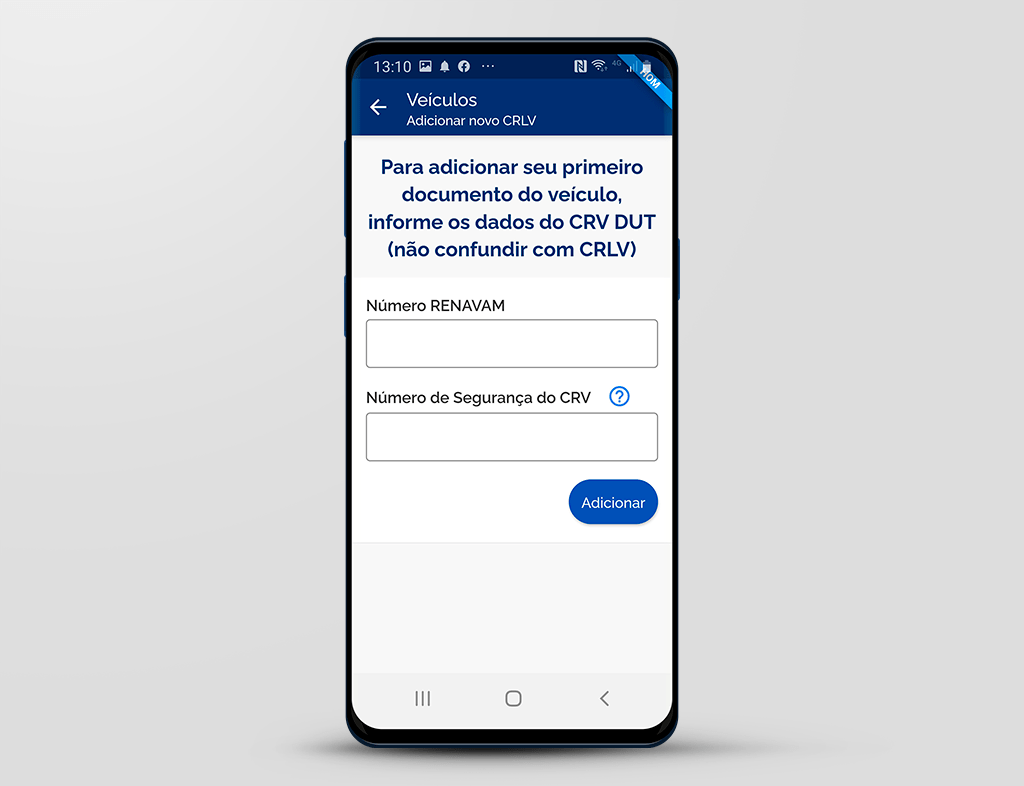
No campo "Número RENAVAM", informe o número do Renavam do veículo.
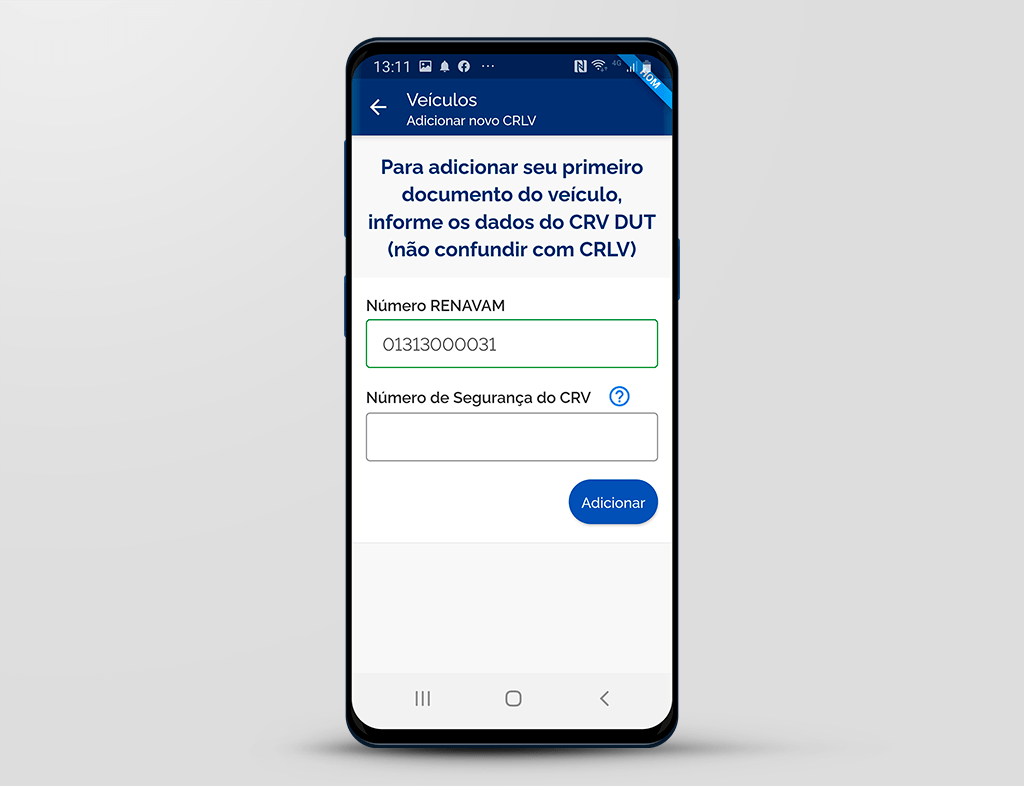
Informe o número de segurança do CRV. Caso tenha dúvida em como encontrar o código de segurança,
clique no botão "?".
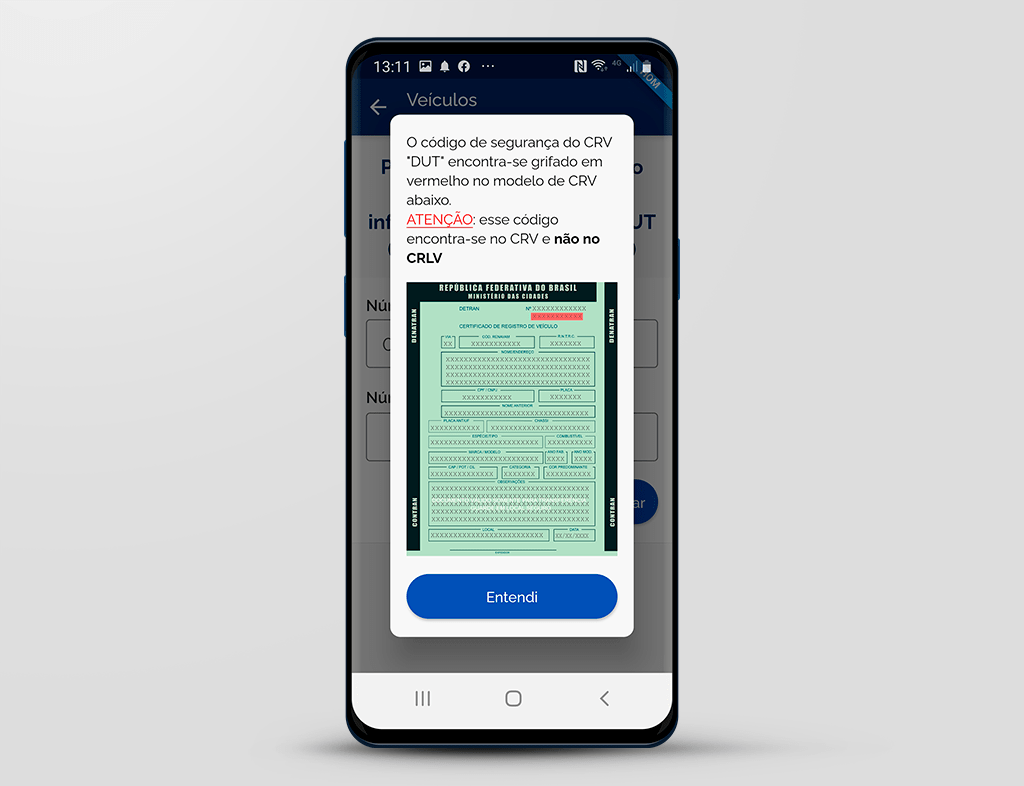
Em algumas situações o código de segurança do CRV encontra-se no canto inferior direito do documento, abaixo da data de emissão.
Em seguida,
clique no botão "Entendi".
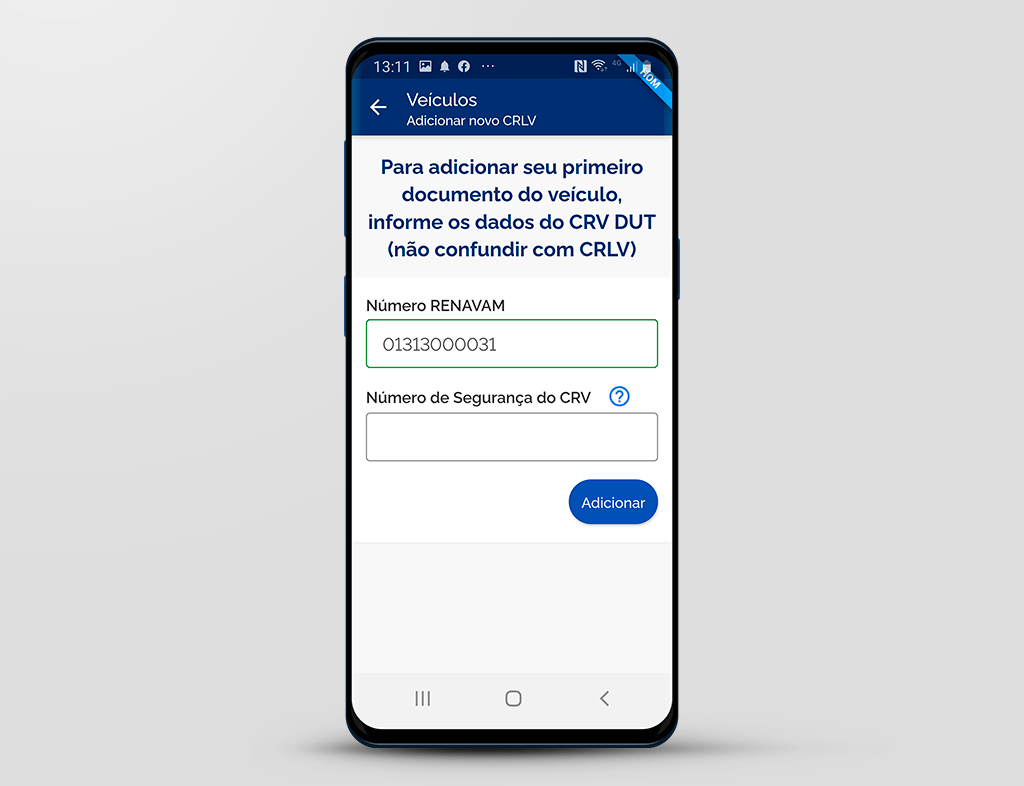
No campo "Número de Segurança do CRV", informe o número de segurança do CRV.
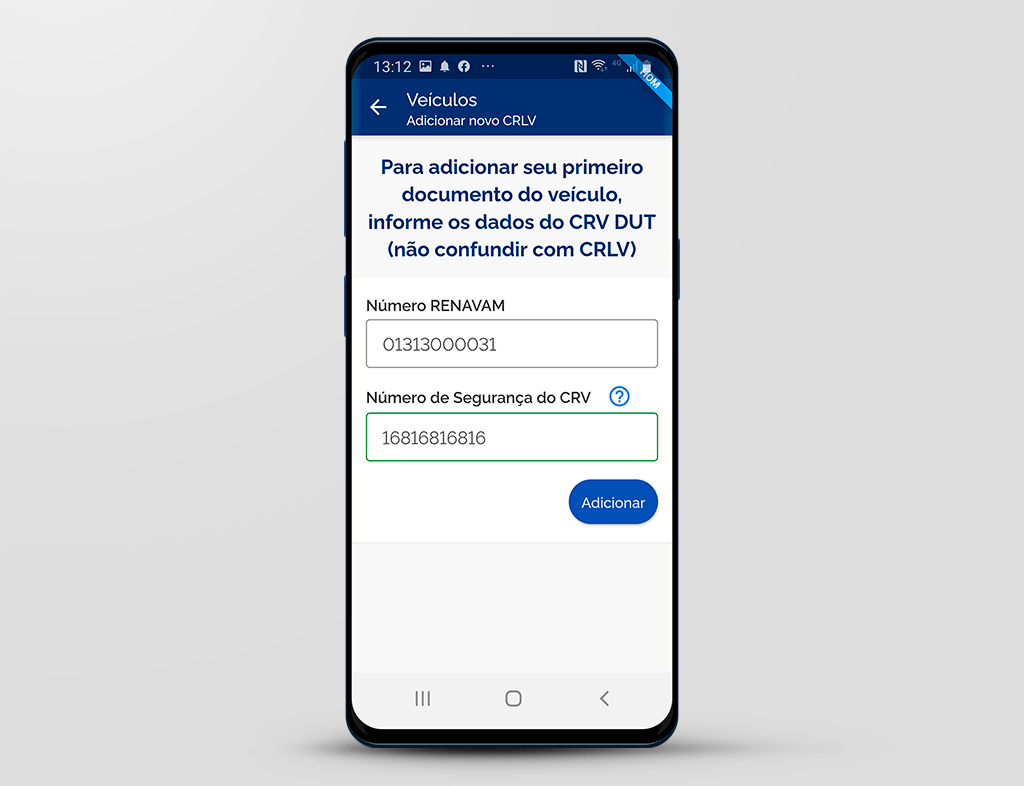
Após informar os dados solicitados,
clique no botão"Adicionar".
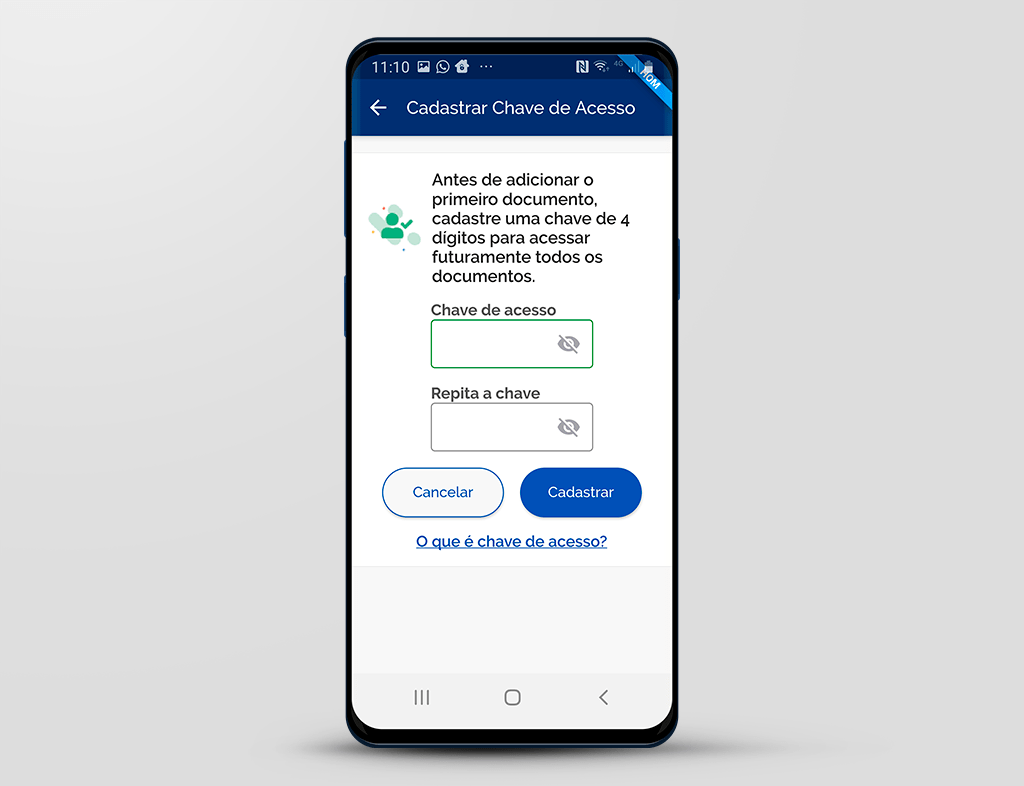
Antes de adicionar o primeiro documento é necessário realizar o cadastro da chave de acesso.
Para acessar os seus documentos, futuramente, será necessário informar esta chave de acesso.
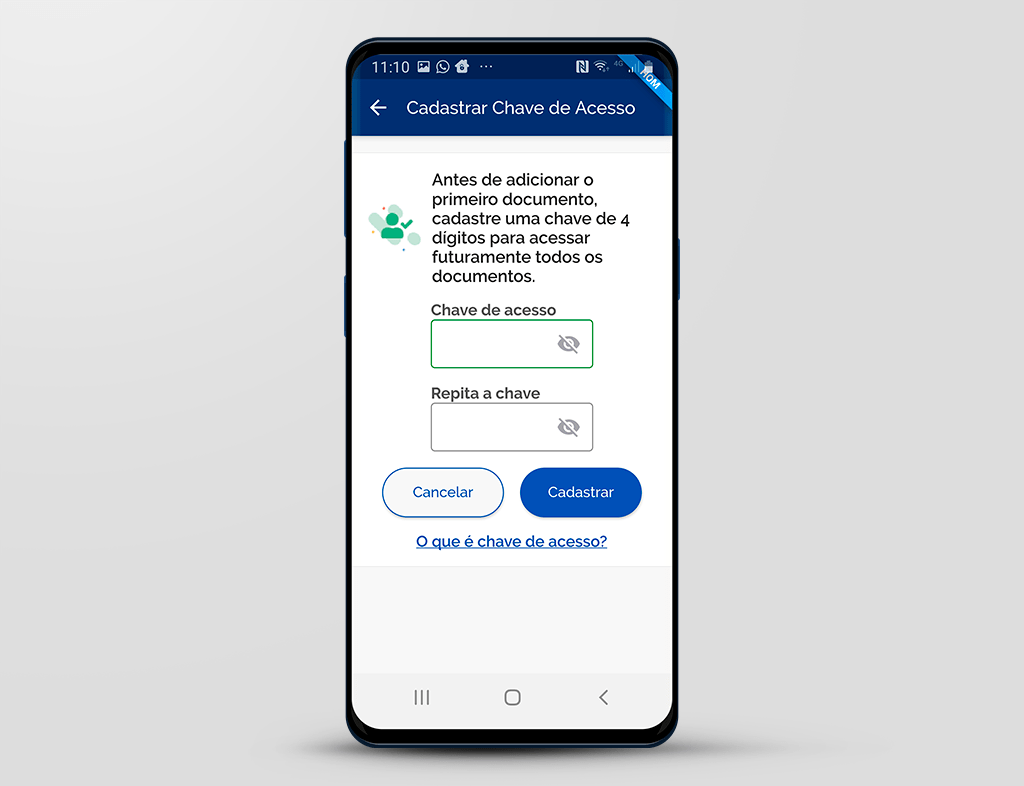
Para mais informações sobre a chave de acesso,
clique no link " O que é chave de acesso?"
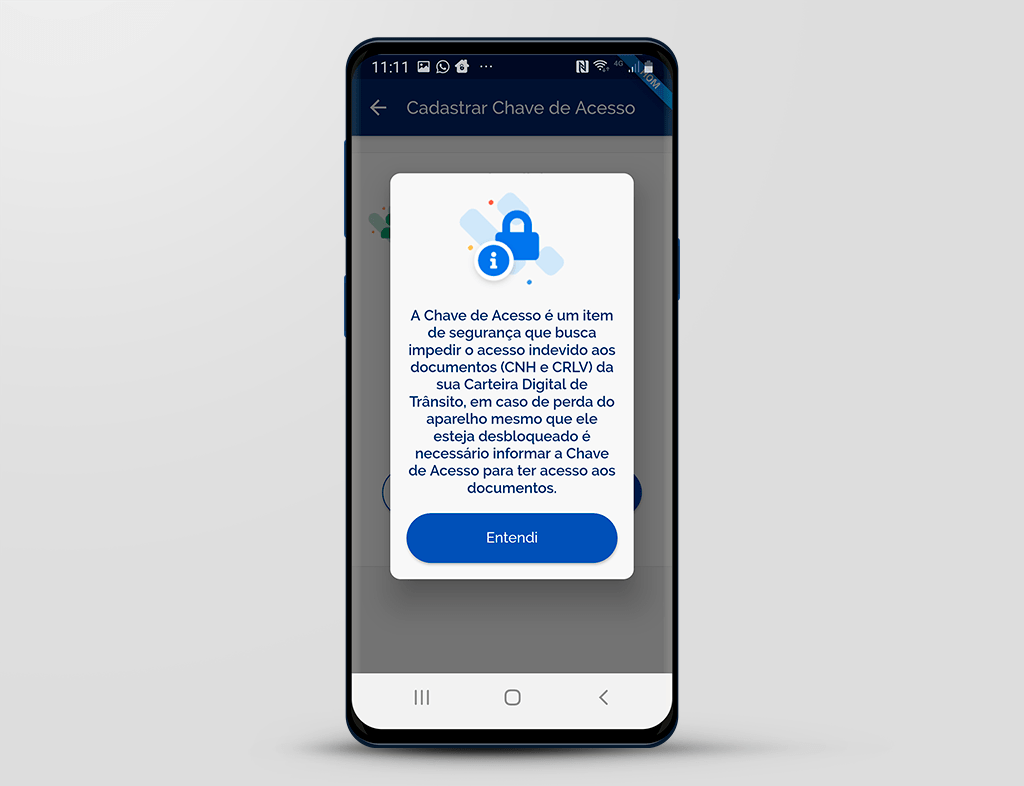
Em seguida,
clique no botão "Entendi".
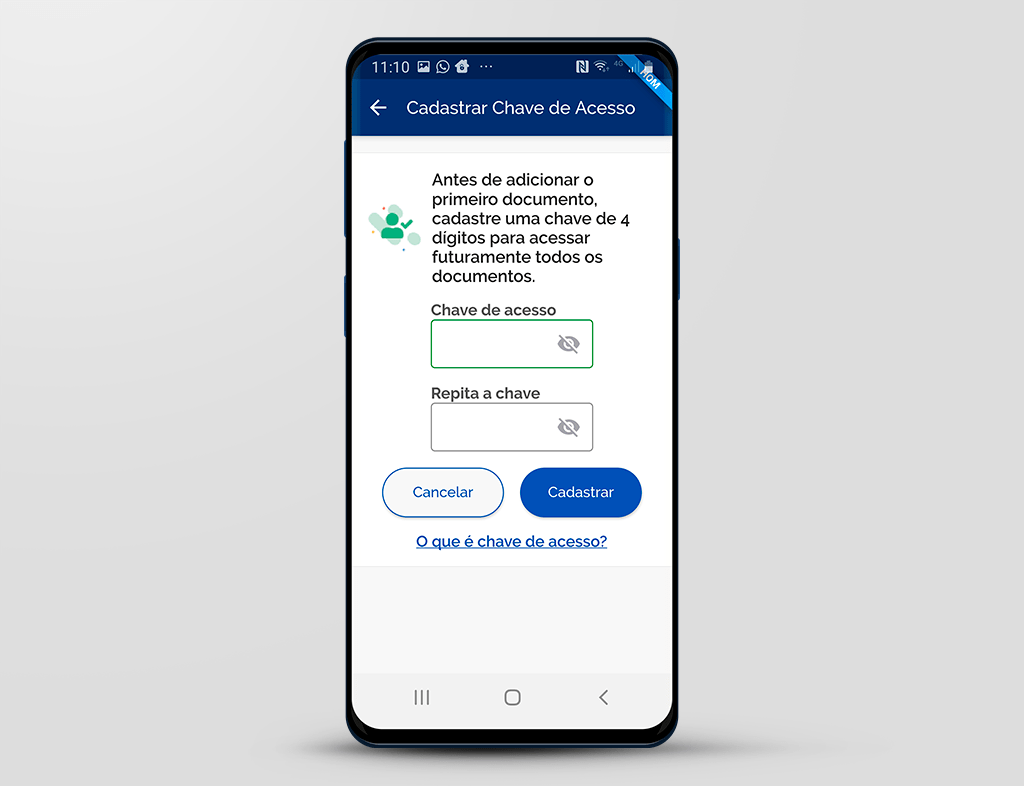
No campo "Chave de acesso", informe a chave de acesso para visualizar os documentos.
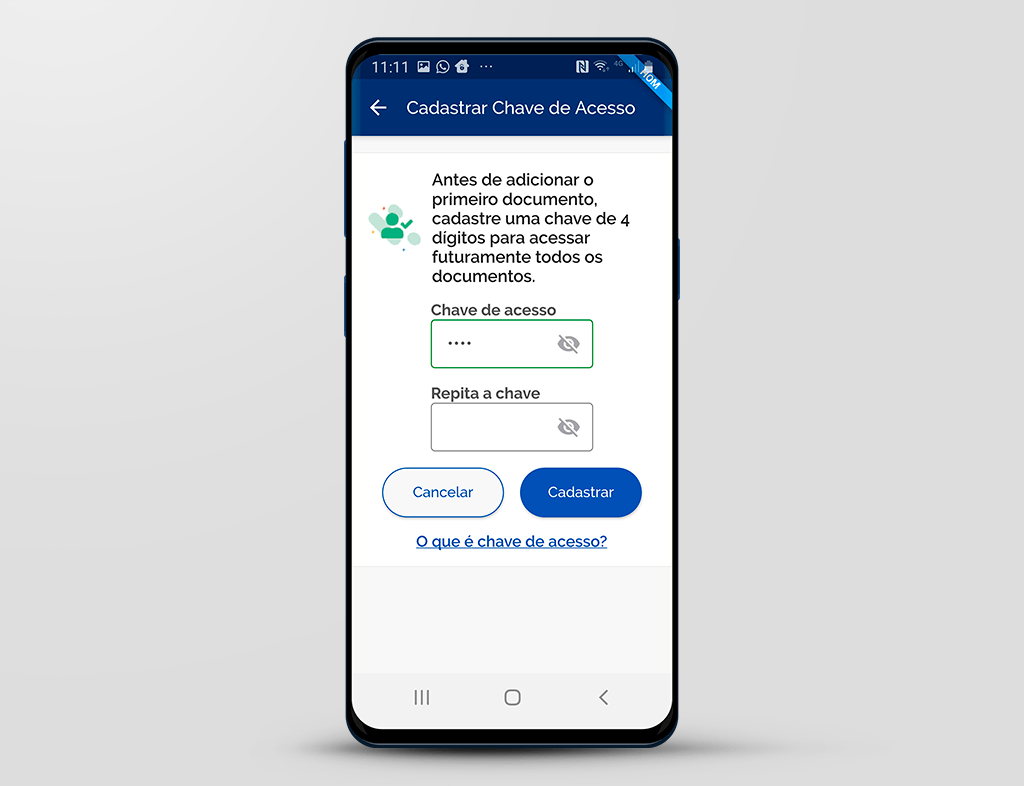
Para confirmação, repita a chave informada no campo anterior.
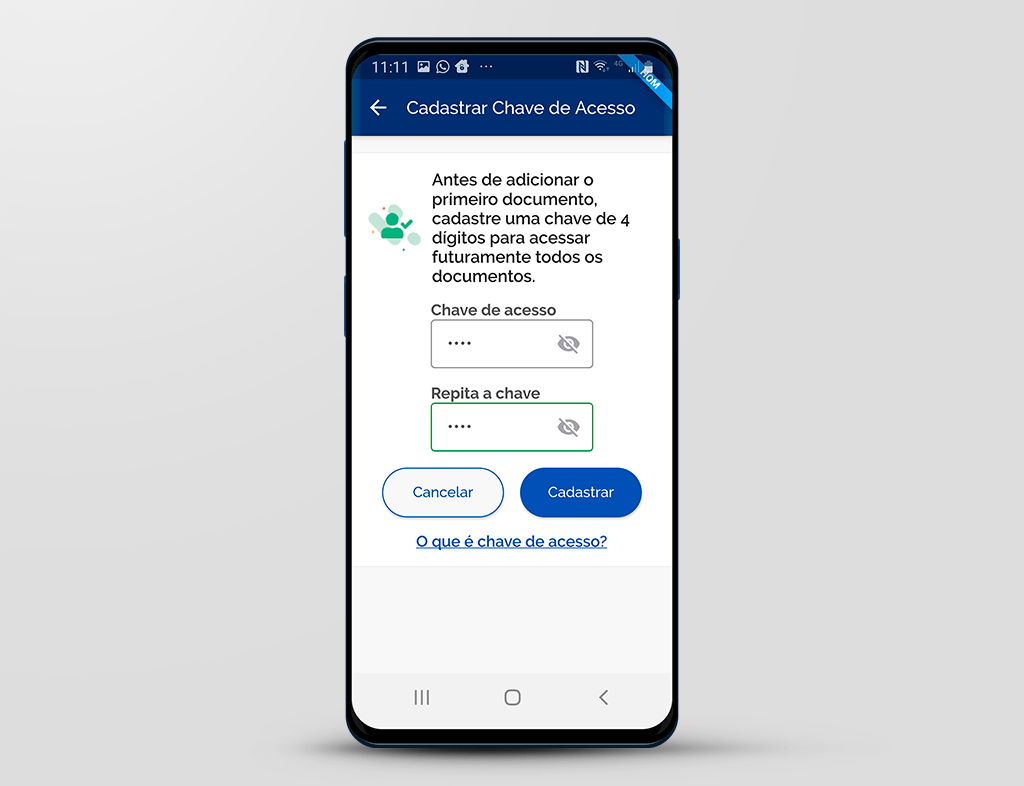
Para cadastrar a chave de acesso,
clique no botão "Cadastrar".
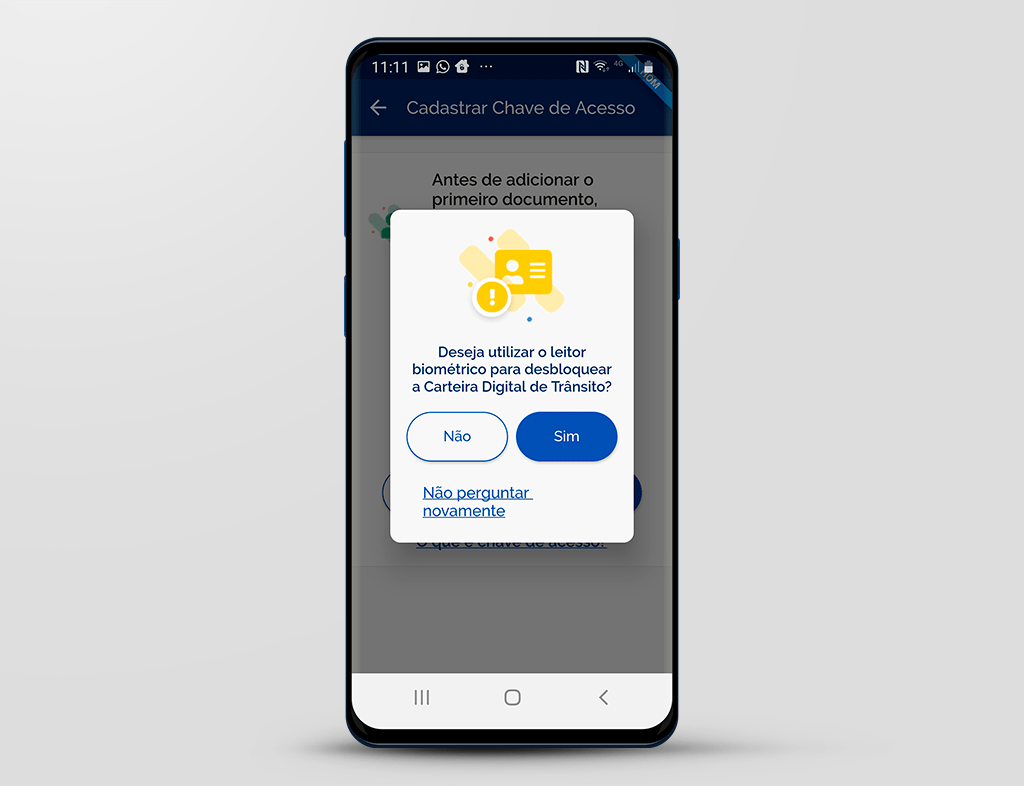
O aplicativo lhe dá a possibilidade de realizar o acesso através do leitor biométrico.
Para isso, você deve cadastrar, nas configurações do seu dispositivo, as suas digitais.
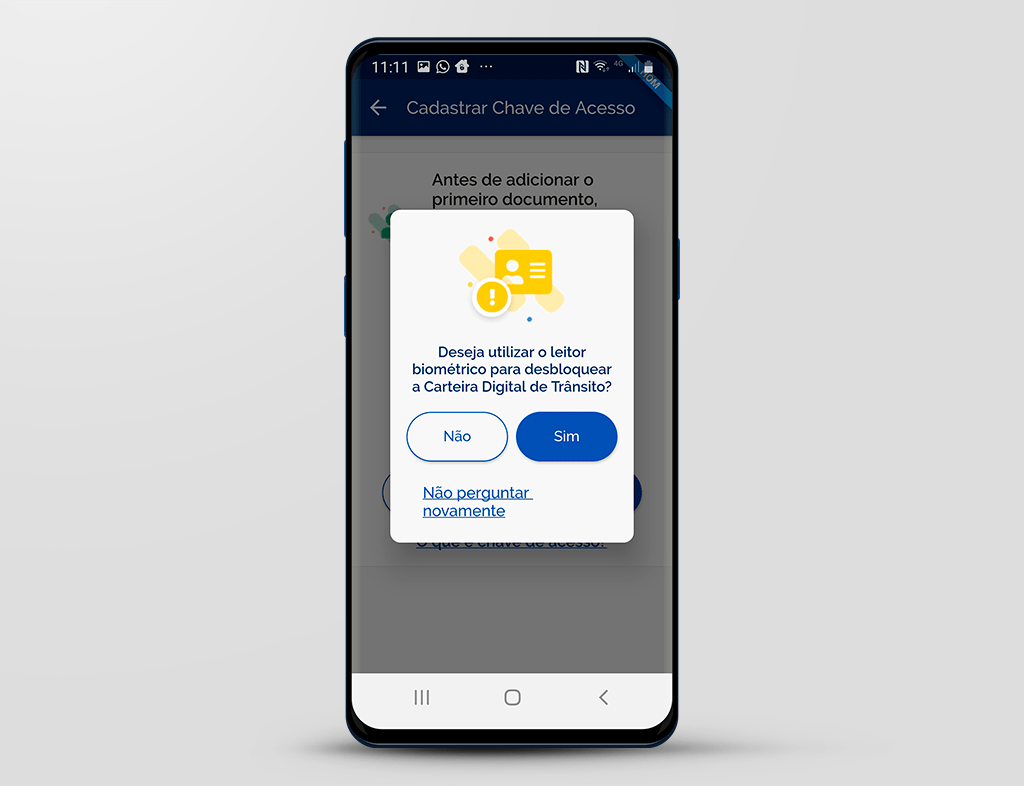
Para este exemplo, não vamos utilizar o leitor biométrico.
Portanto,
clique no botão "Não".
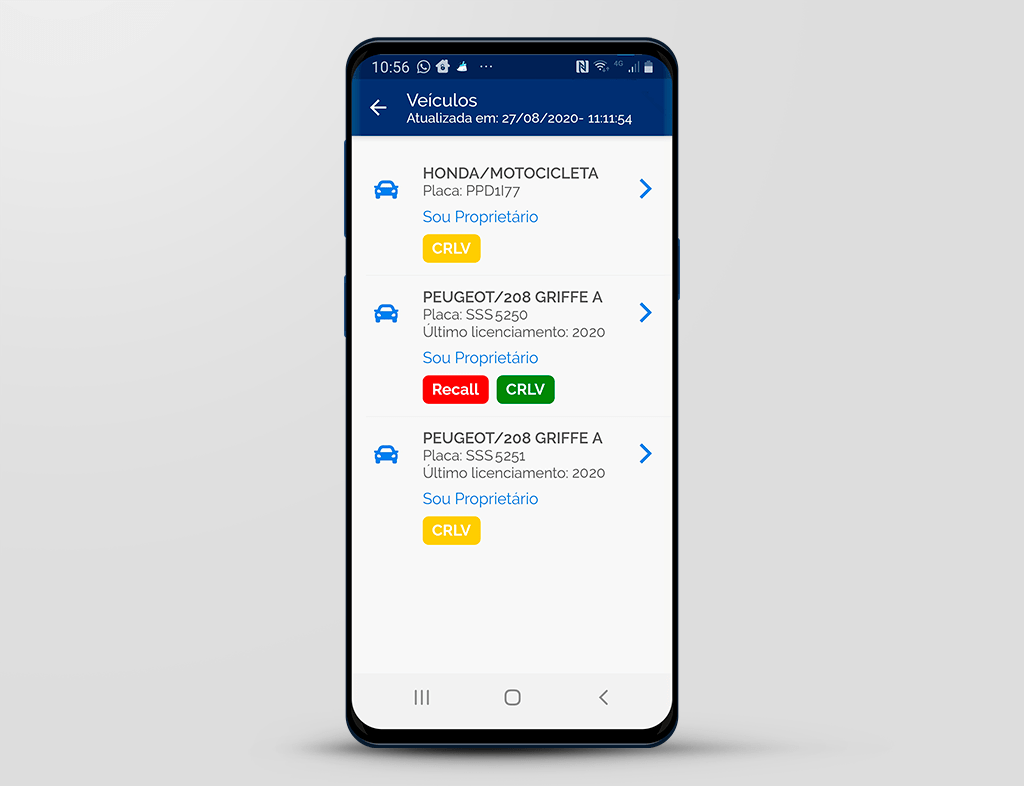
Observe que o aplicativo consulta a base de dados do Denatran e disponibiliza todos os veículos de propriedade do usuário.
Este usuário tem cadastrado na base de dados uma motocicleta e dois carros.
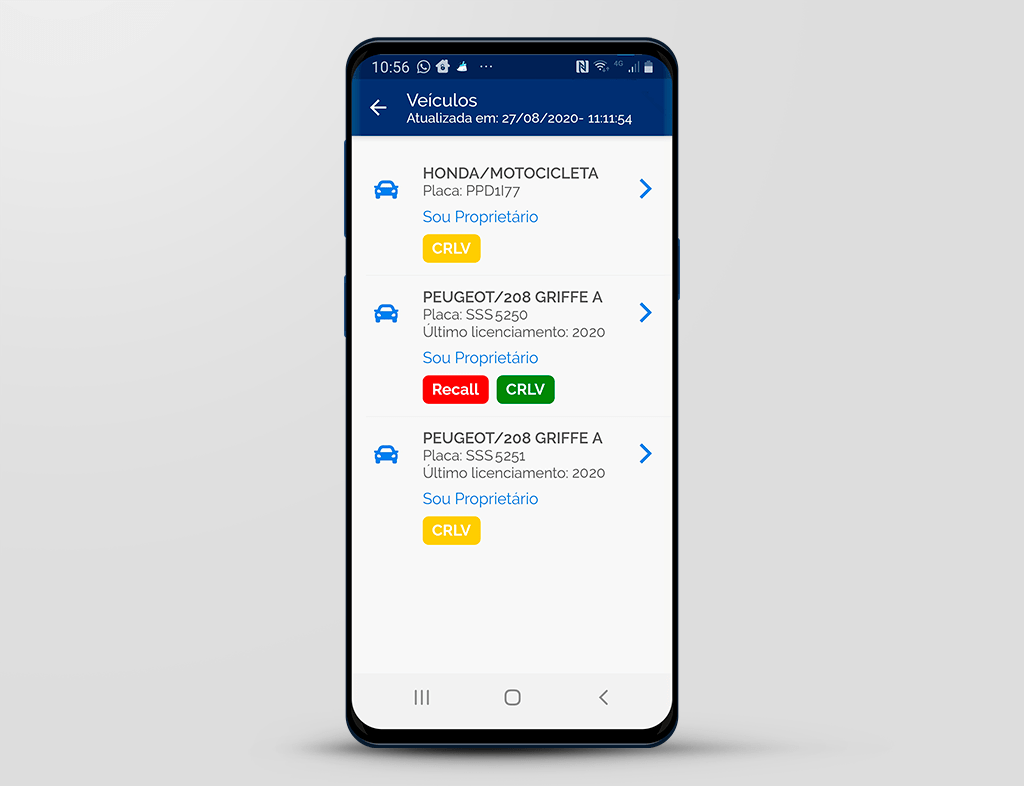
O botão "CRLV" na cor amarela significa que o documento, daquele veículo, não foi baixado.
Ao realizar o procedimento de baixa, o botão muda para a cor verde, caso do veículo de placa SSS5250, que acabamos de baixar o CRLV.
Observe também, que para este veículo, existe um aviso de Recall. Iremos detalhar na demonstração "Visualizar CRLV Digital e Consultar Recall", presente neste tutorial este assunto.
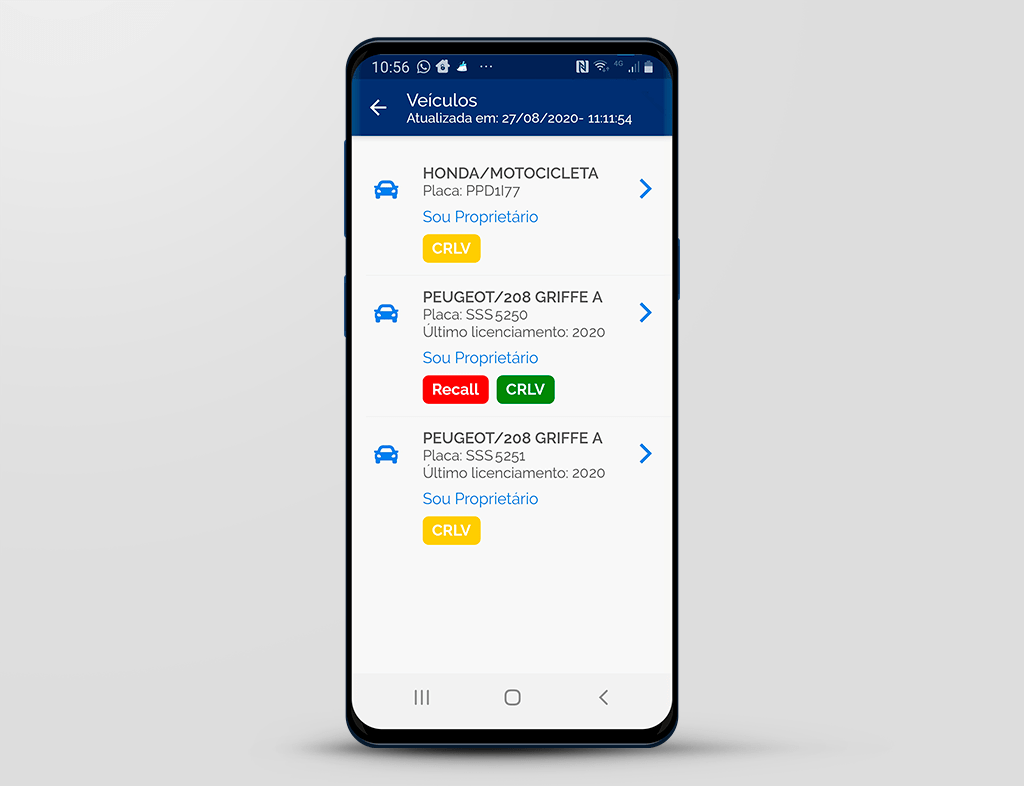
Para visualizar o documento CRLV, do veículo que acabamos de baixar,
clique no botão "CRLV".
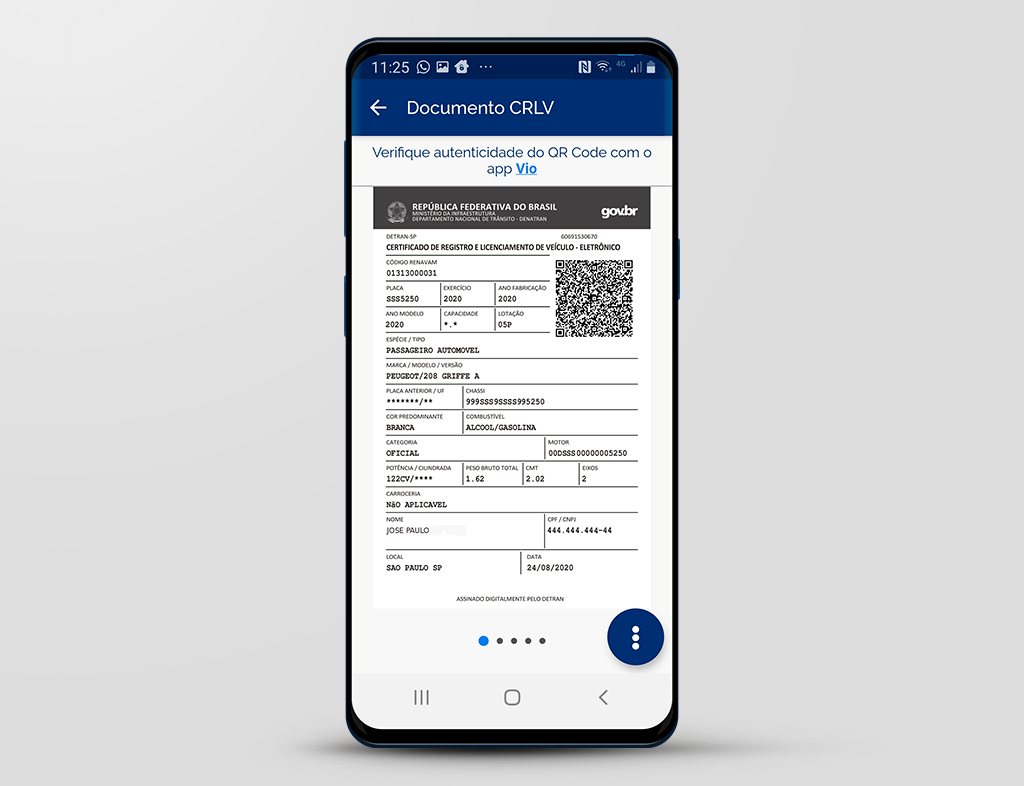
Então você terá a visualização do CRLV Digital.
O documento digitalizado vem na cor preta e branca, conforme a imagem.
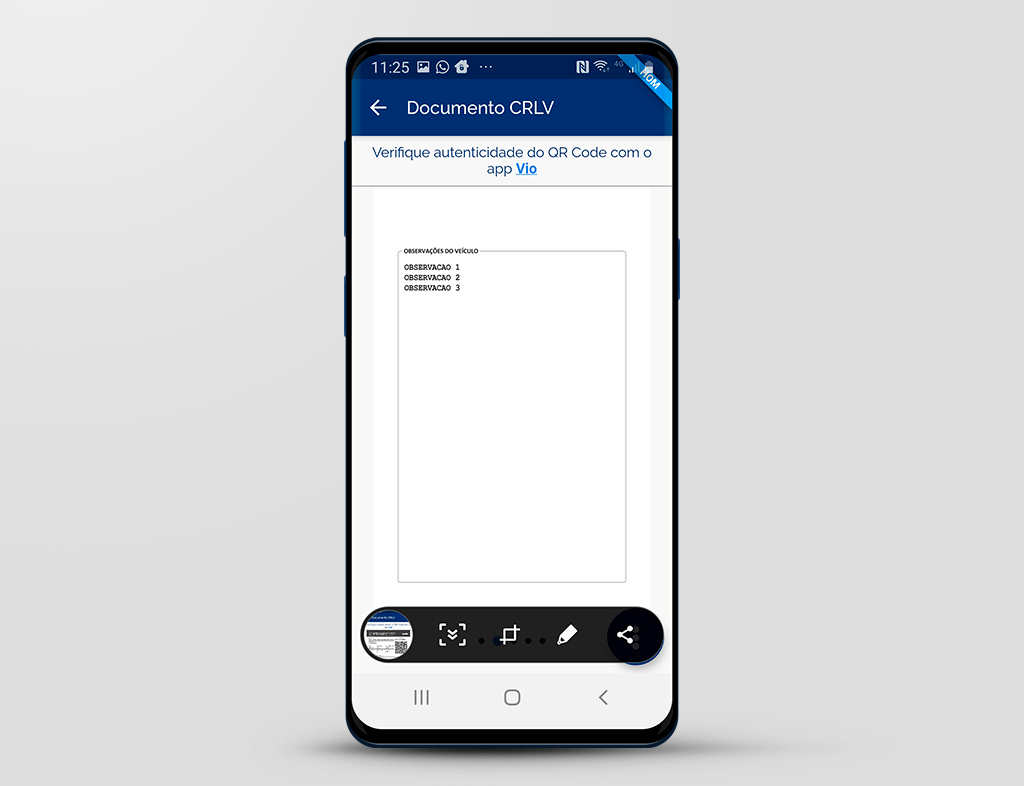
A visualização do campo "OBSERVAÇÕES DO VEÍCULO".
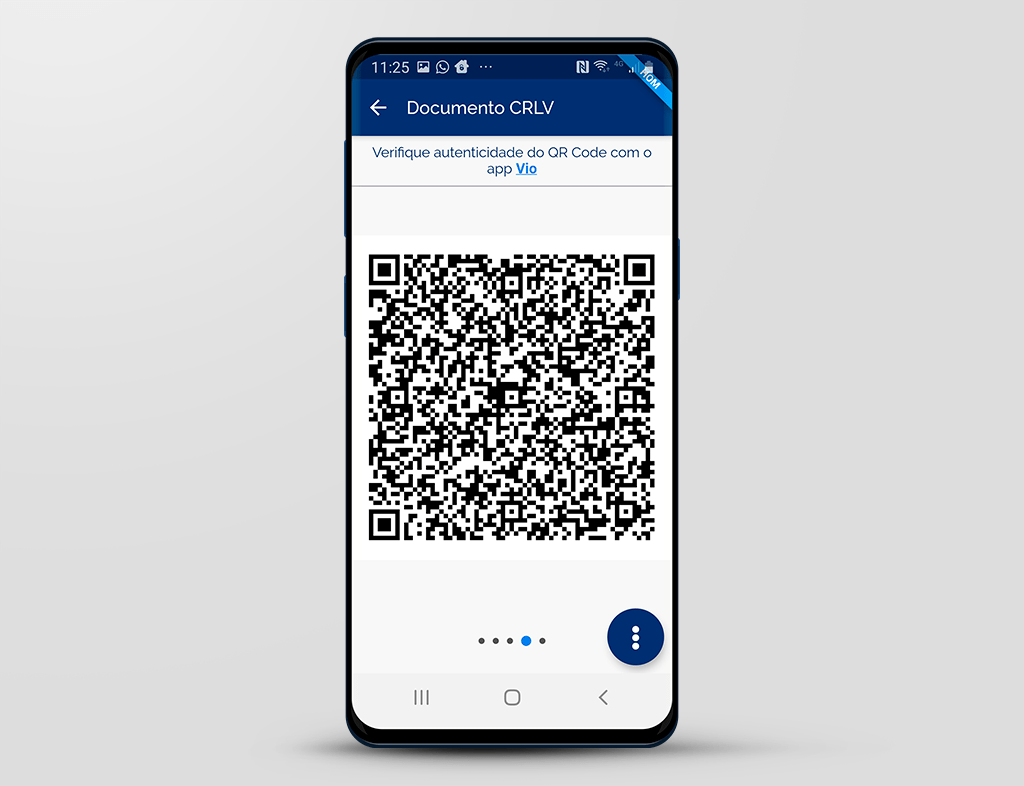
A visualização do QR Code.
Para verificar a autenticidade do QR Code utilize o aplicativo "Vio".
Para obter informações sobre como baixar o App "Vio" consulte a demonstração "Baixar o App Vio", presente neste tutorial
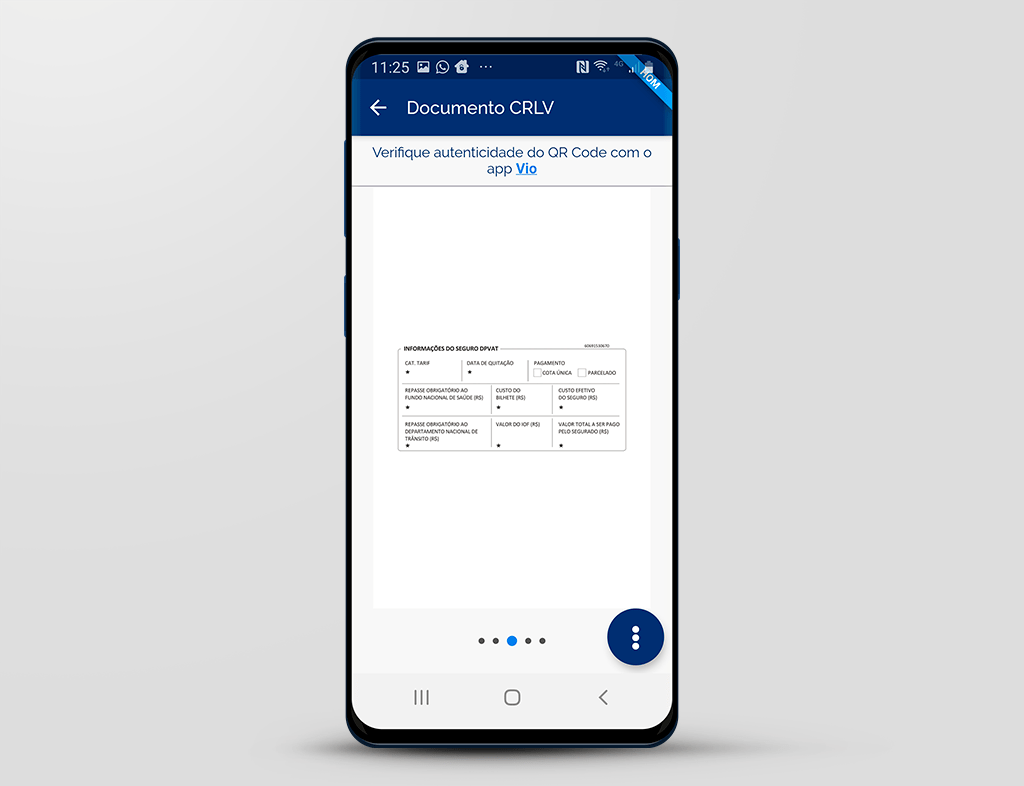
A visualização das informações do Seguro DPVAT.
Os campos que constam no DPVAT são preenchidos com base nas informações enviadas para o Renavam pela Seguradora Líder. Ou seja, documento com os campos preenchidos com asterisco, como o exemplo, sinaliza que a Seguradora Líder ainda não enviou os dados de pagamento do seguro. Quando os dados forem enviados, os campos serão preenchidos com os dados do pagamento.
Para mais informações, acesse o sitio da Seguradora Líder ( www.seguradoralider.com.br).
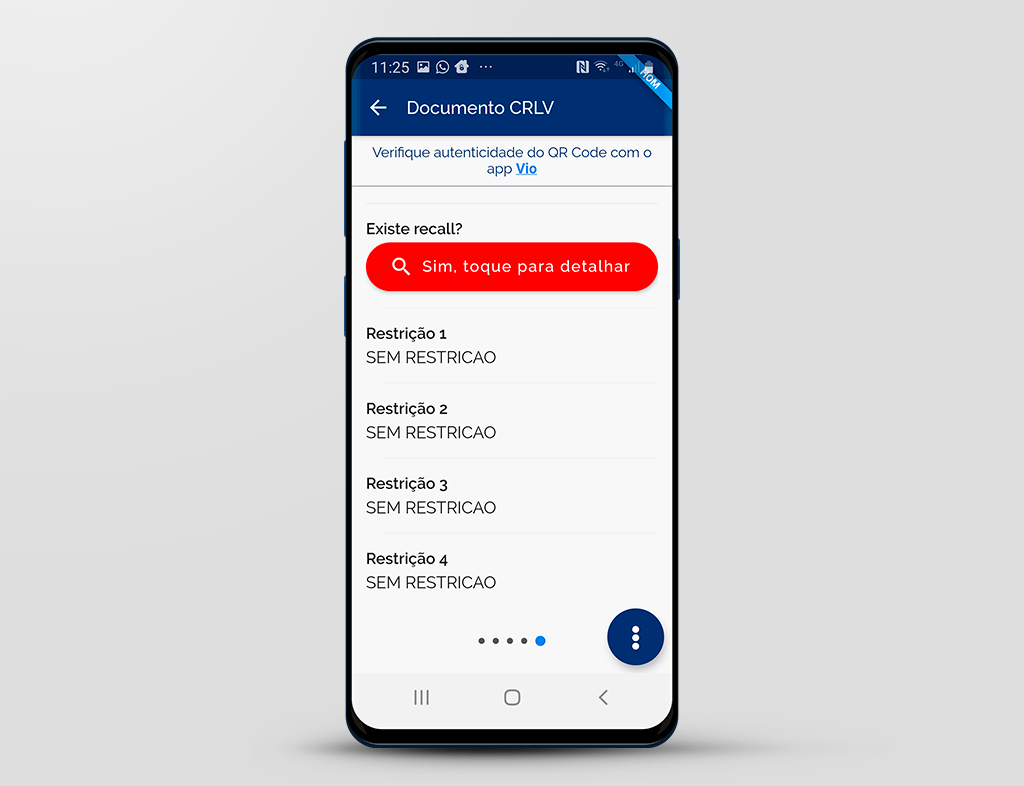
E a visualização se existe "Recall" e as Restrições, se houver.
Na demonstração "Visualizar CRLV Digital e Consultar RECALL", presente neste tutorial, detalharemos a visualização do Recall.
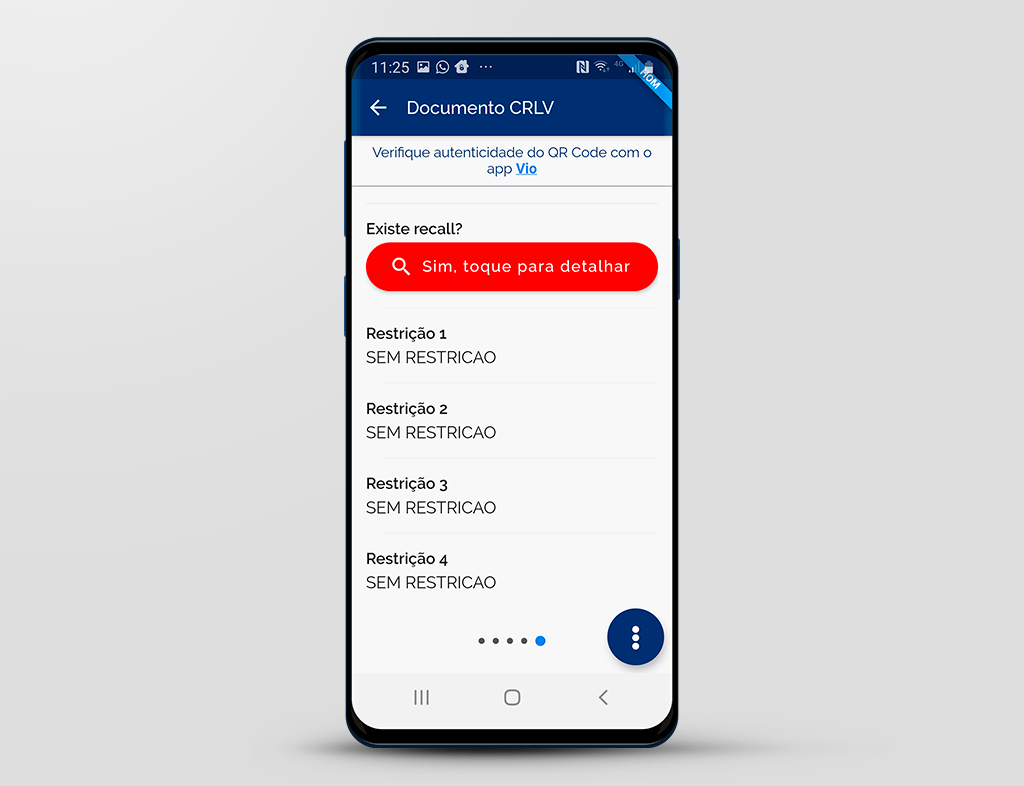
Nesta demonstração você aprendeu a baixar o documento CRLV Digital.