Carteira Digital de Trânsito
Documento CNH Digital
Visualizar/Exportar/Remover e Histórico da CNH
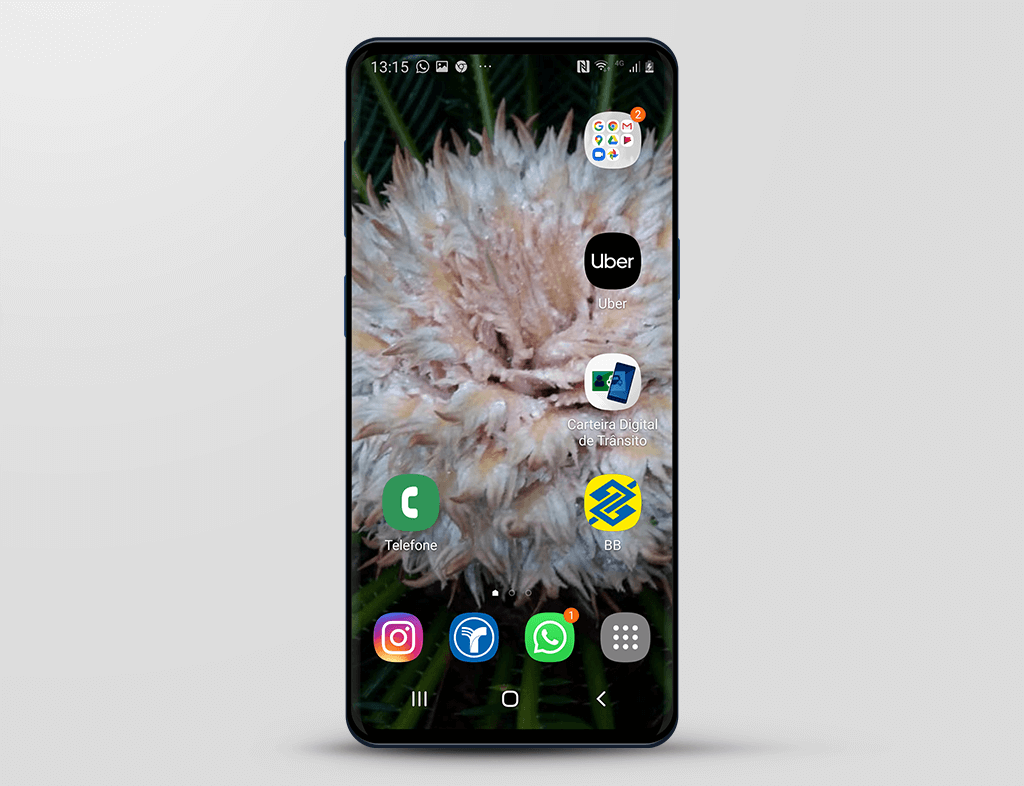
Para acessar a Carteira Digital de Trânsito,
clique no ícone "Carteira Digital de Trânsito".
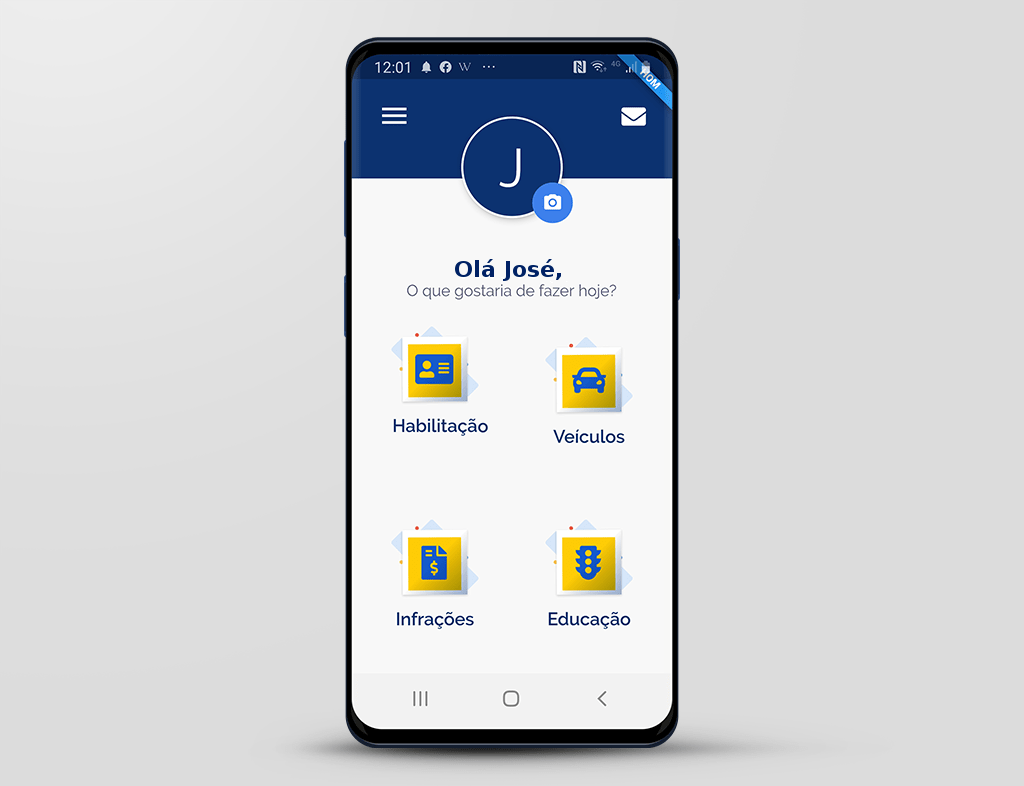
Se você estiver logado, o aplicativo já abre na tela inicial.
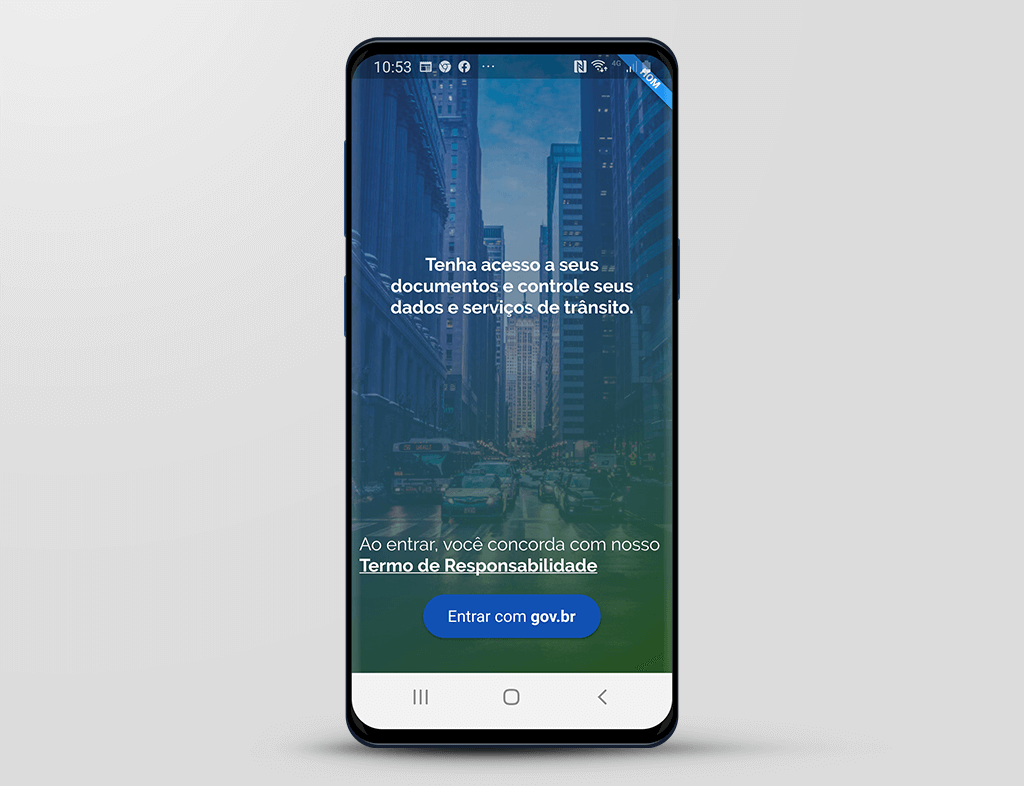
Caso não esteja logado, ou seja, se anteriormente você clicou na funcionalidade "Sair da Conta" no menu principal, terá que realizar o acesso através do botão "Entrar com gov.br".
Se tiver dúvidas no acesso, consulte a demonstração "Login/Acesso", presente neste tutorial.
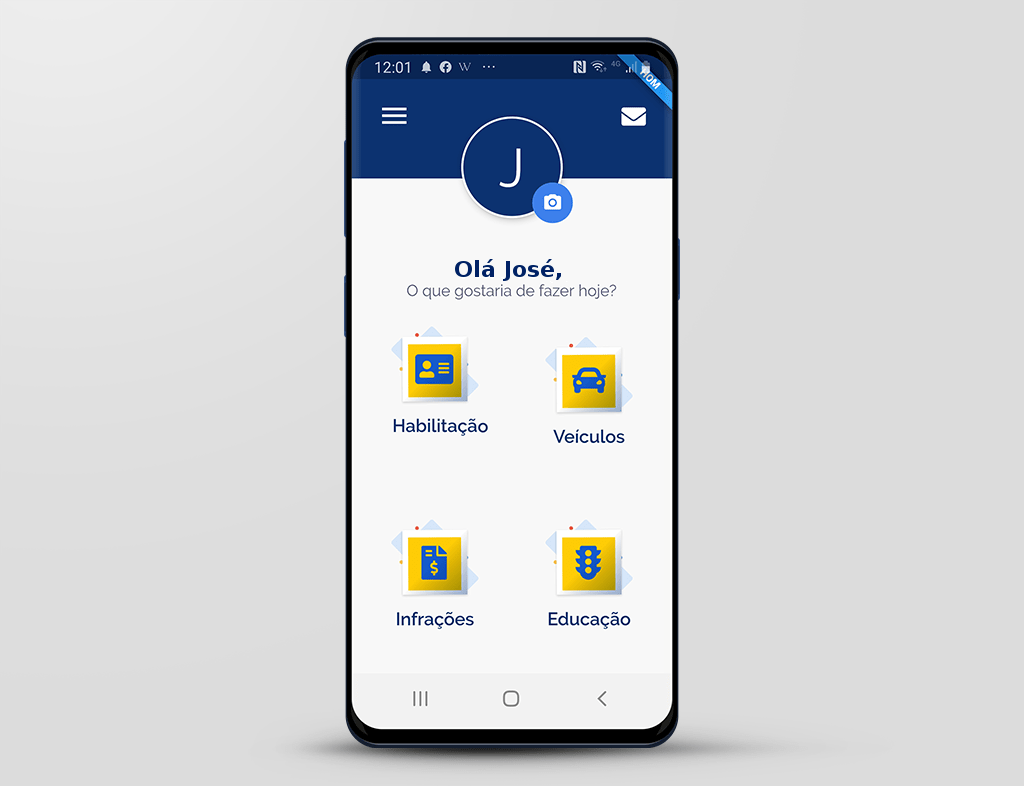
Para este exemplo, vamos supor que você esteja logado.
Portanto, para visualizar sua CNH Digital,
clique no botão "Habilitação".
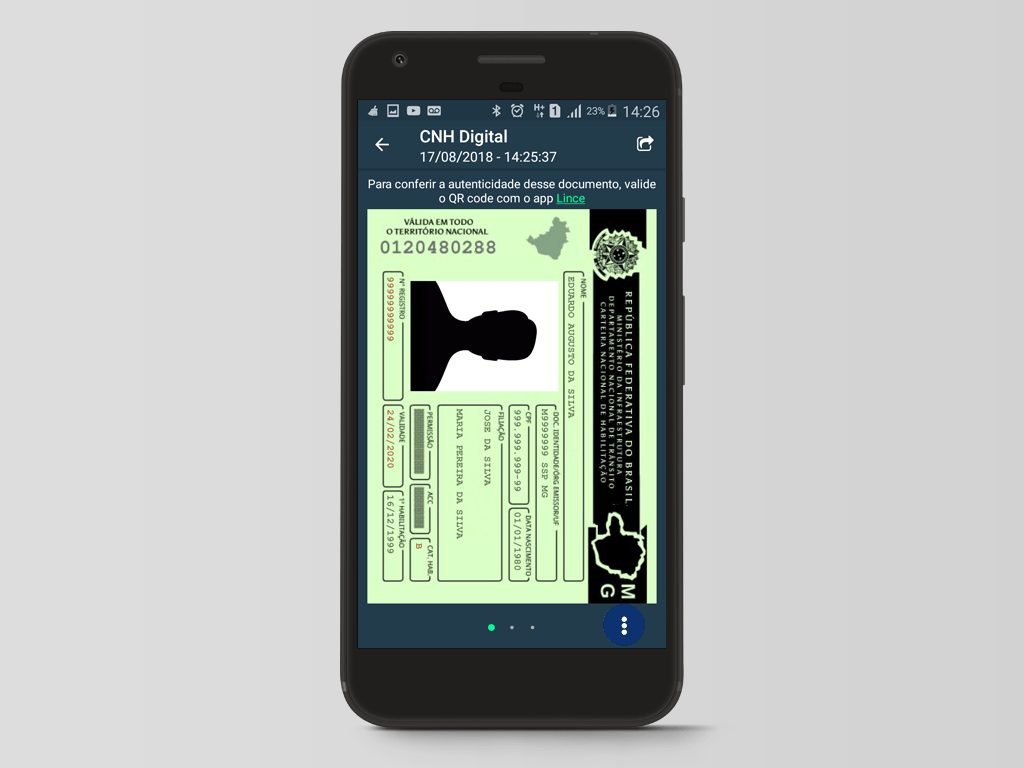
Então você terá a visualização da CNH Digital
clique no botão "CNH Digital".
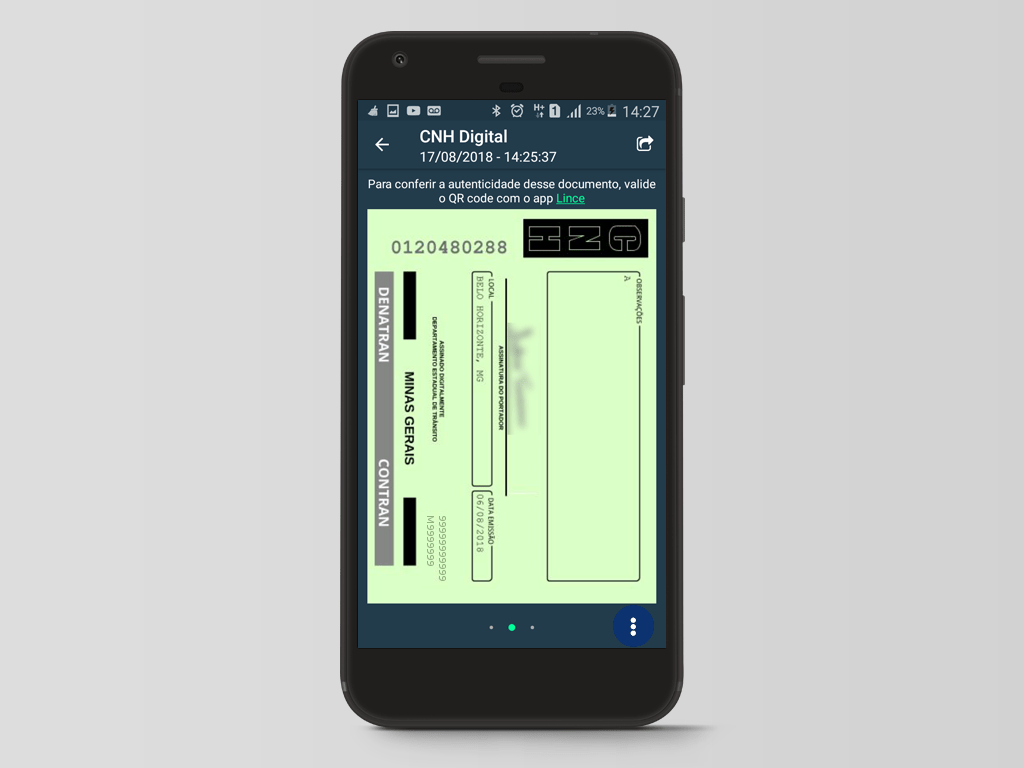
A visualização do verso da CNH Digital.
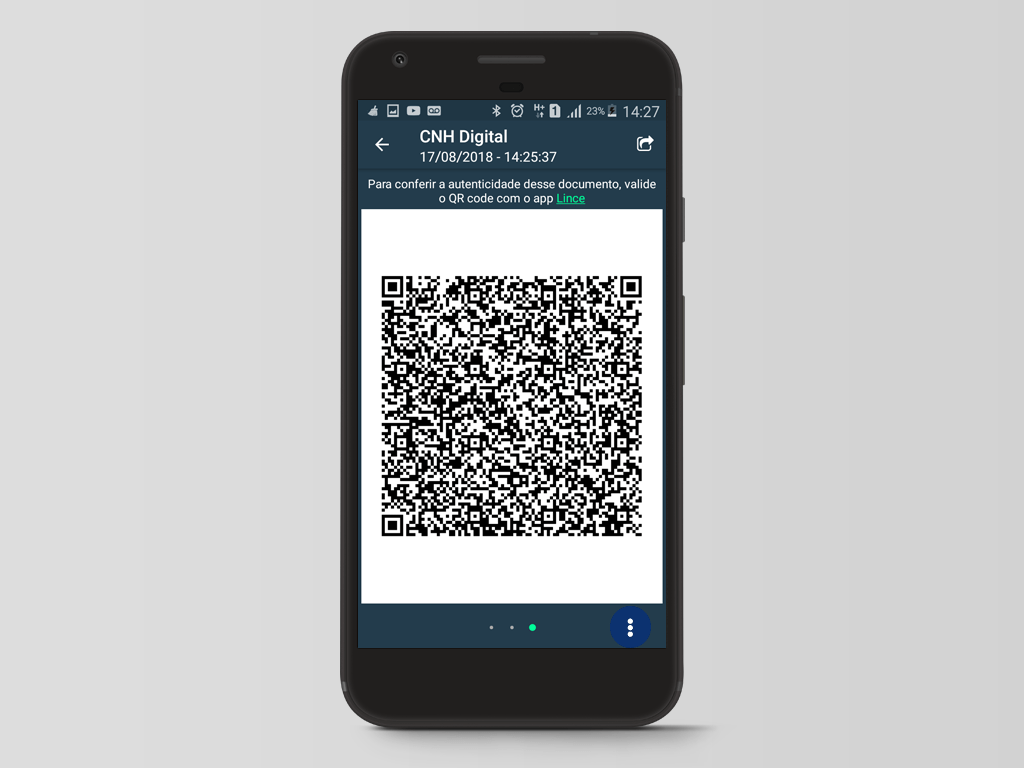
E a visualização do QR Code.
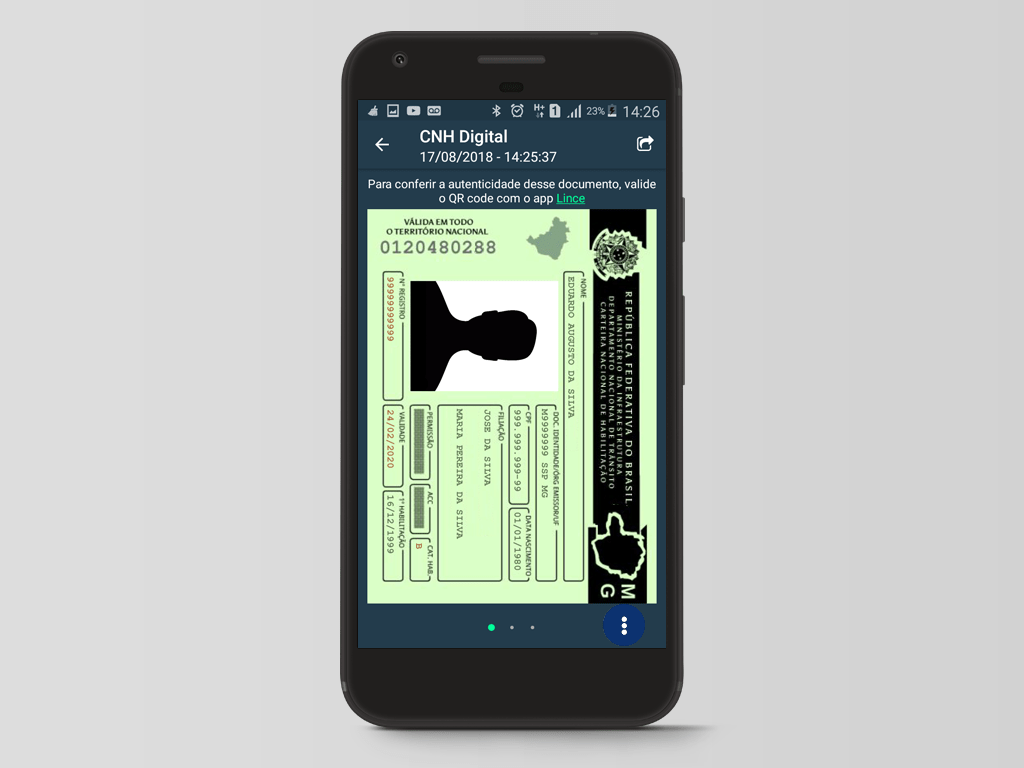
Estando com a CNH Digital baixada é possível realizar os seguintes procedimentos:
- Exportar;
- Remover e;
- Histórico da CNH.
Para isso,
clique no ícone representado por 03 (três) pontos.
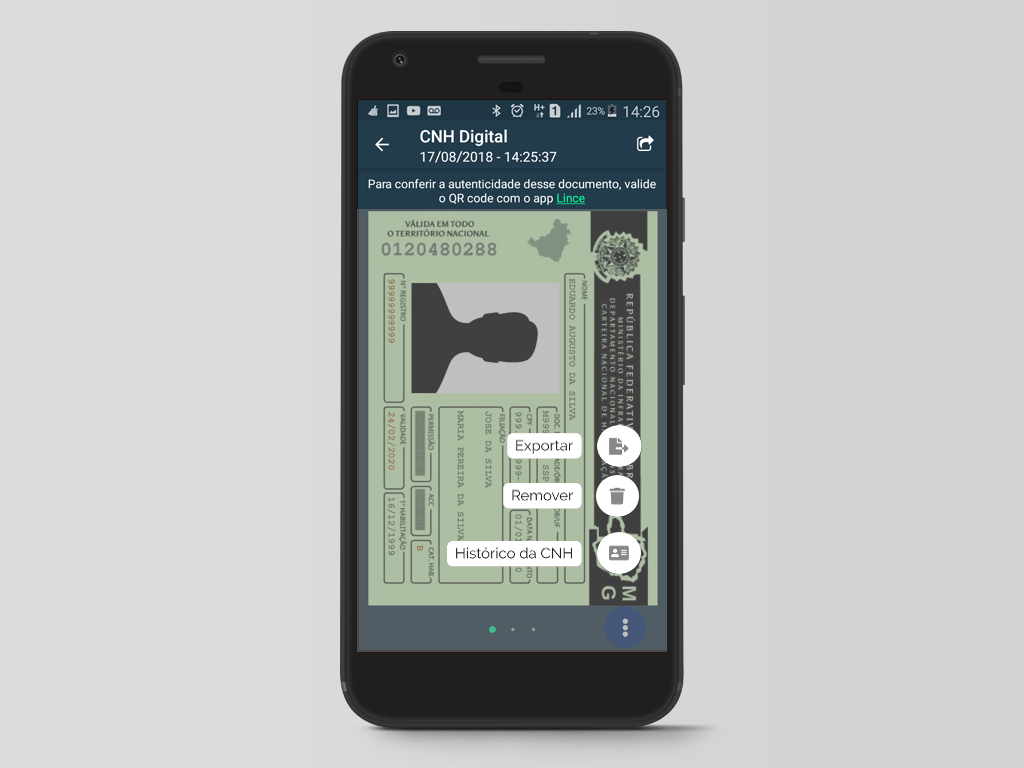
Para exportar uma cópia da CNH,
clique no ícone "Exportar".
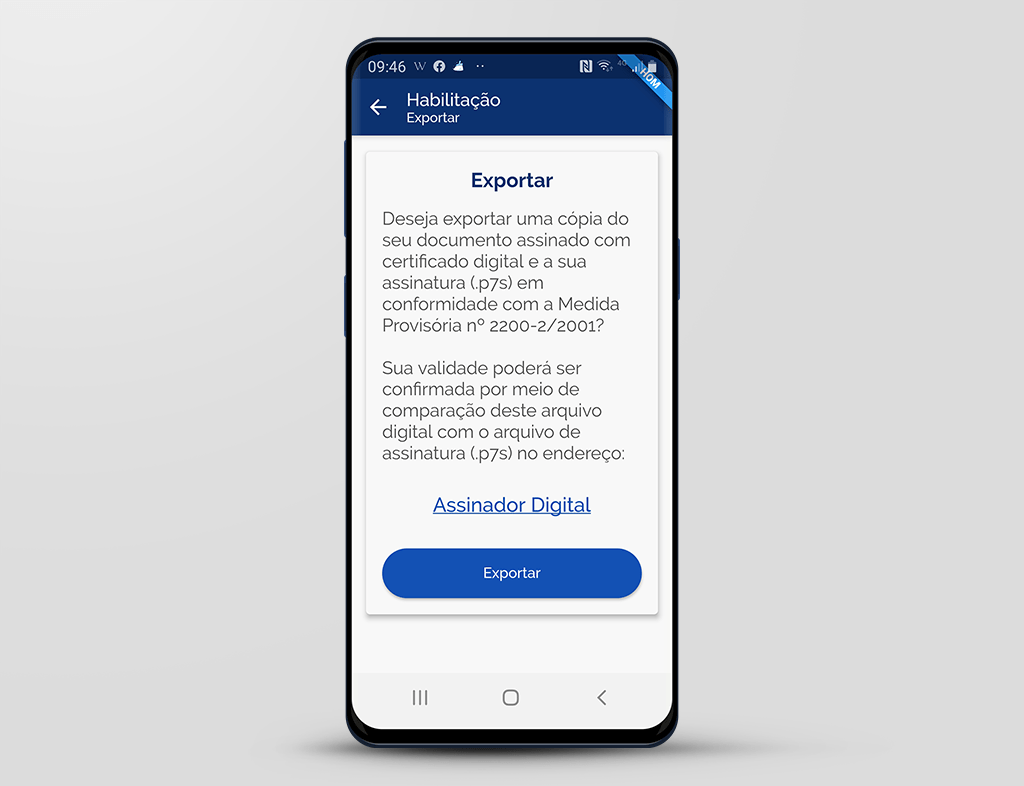
Para exportar o documento,
clique no botão "Exportar".
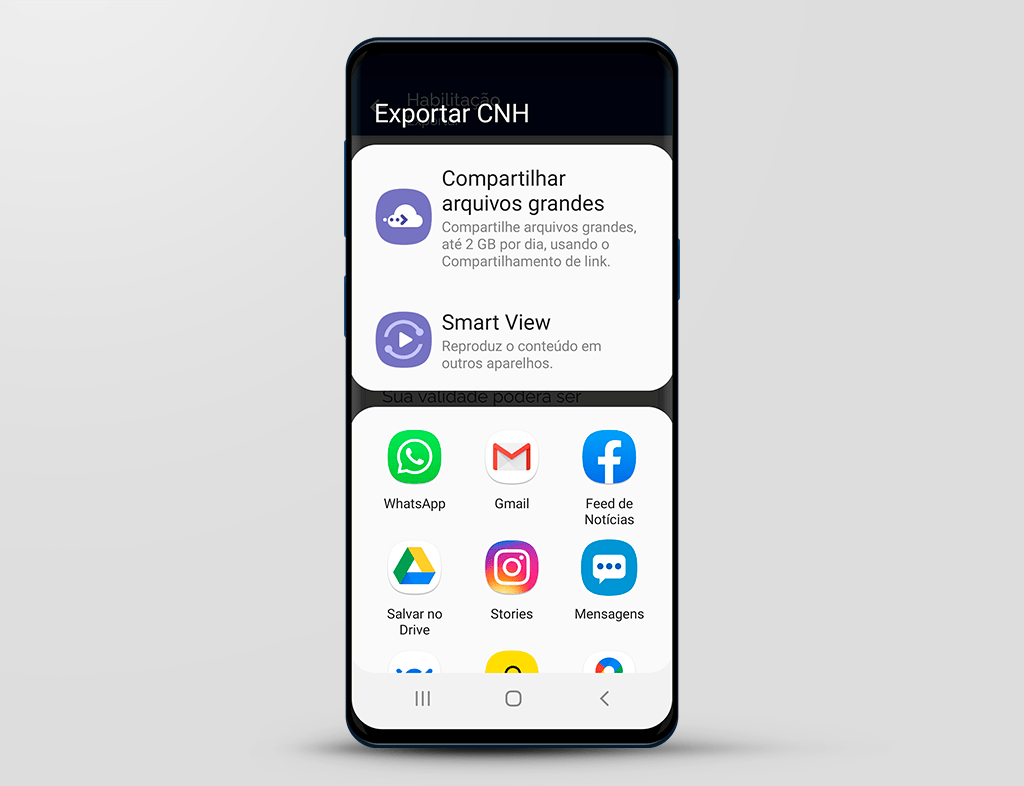
Indique para onde deseja exportar/salvar os arquivos. Para este exemplo iremos enviar por e-mail. Visto isso,
clique no botão referente ao seu e-mail.
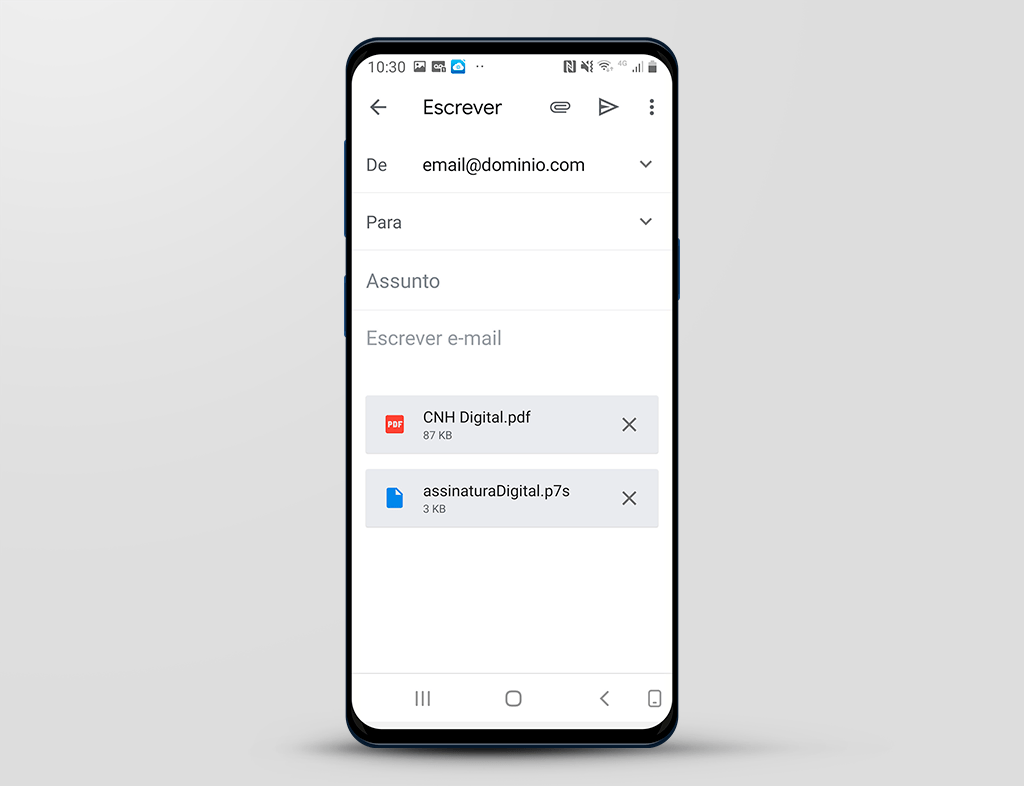
Informe para qual e-mail os arquivos serão enviados.
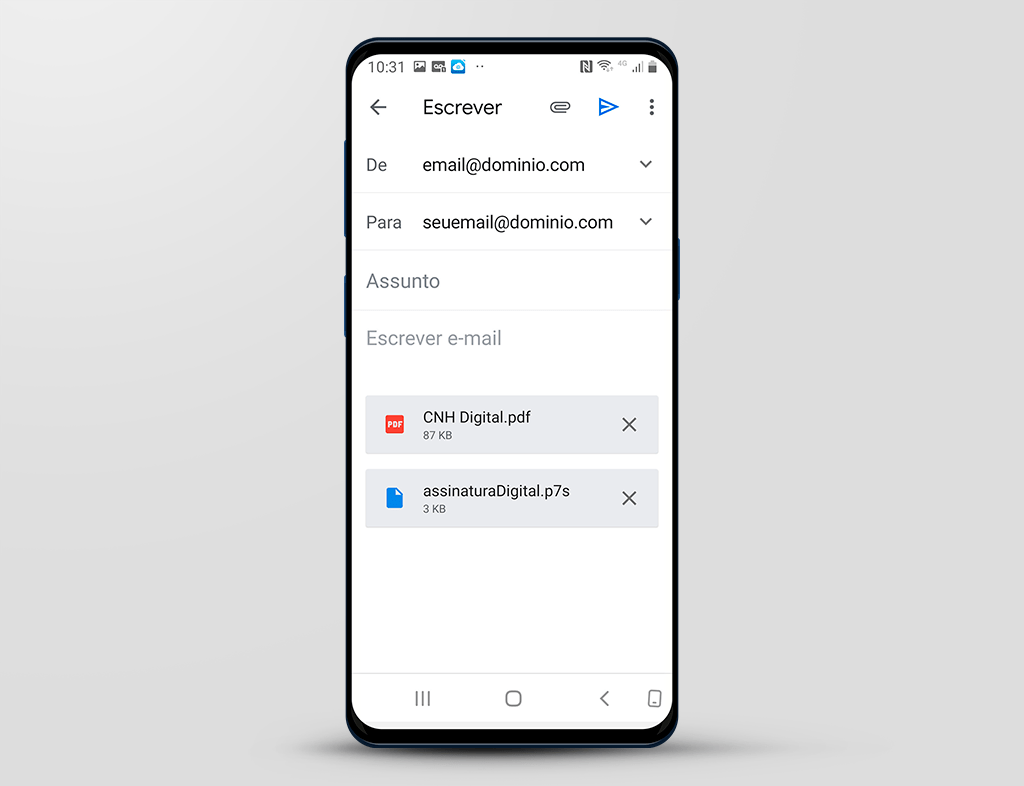
Para enviá-los,
clique no botão correspondente.
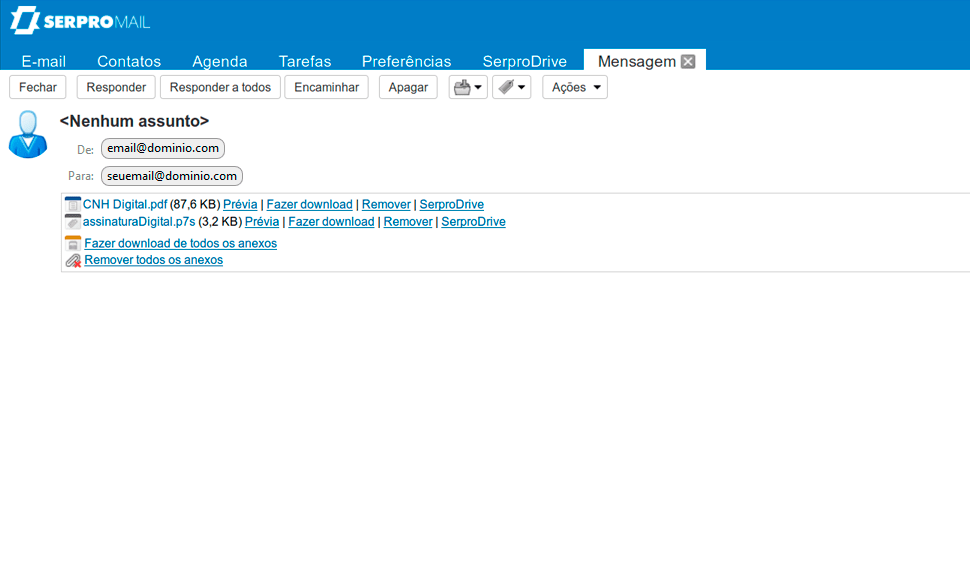
Você receberá e-mail com os arquivos e as respectivas extensões:
- CNH Digital.pdf e;
- assinaturaDigital.p7s.
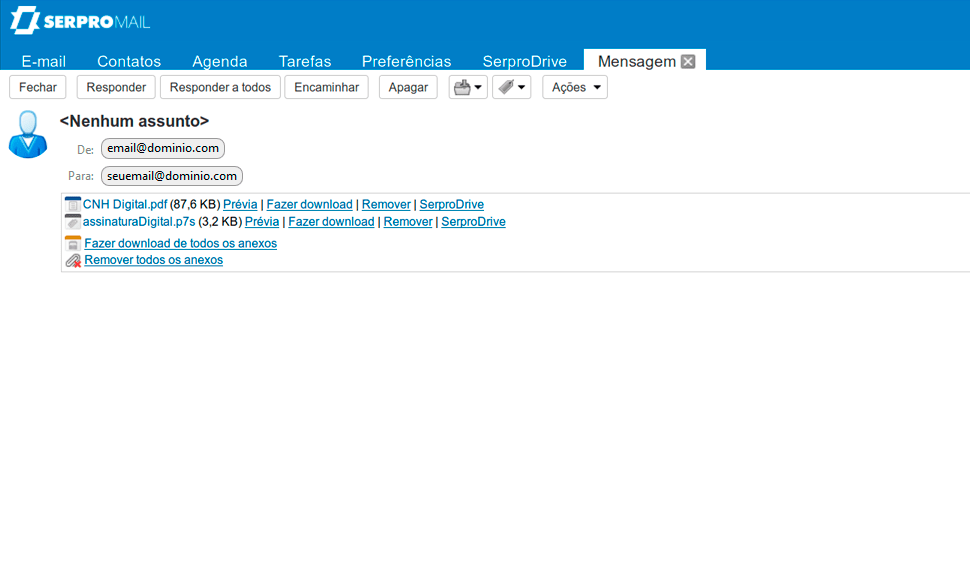
Para visualizar ou fazer download do arquivo CNH Digital,
clique no arquivo "CNH Digital.pdf".
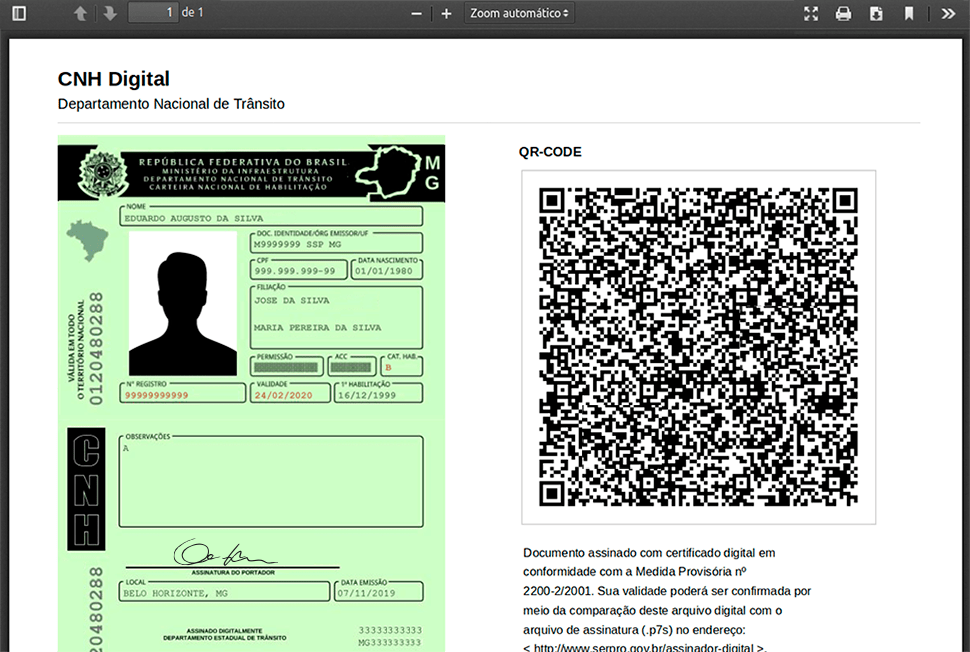
O documento CNH Digital será visualizada.
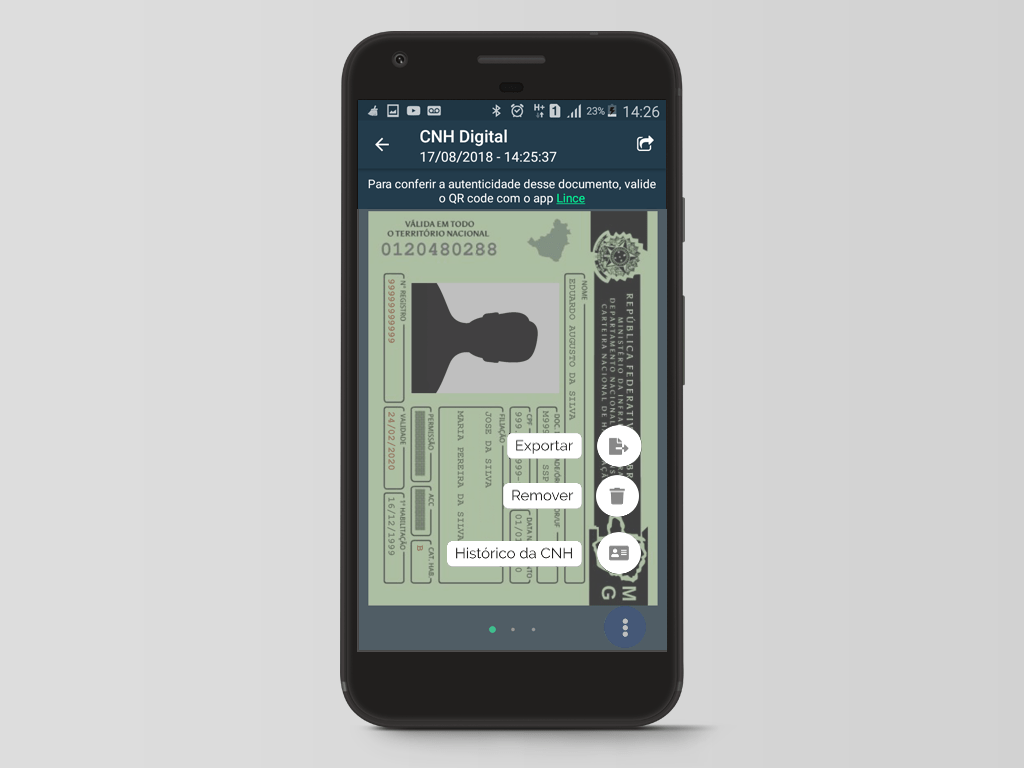
Para remover a CNH, se necessário for,
clique no ícone "Remover".
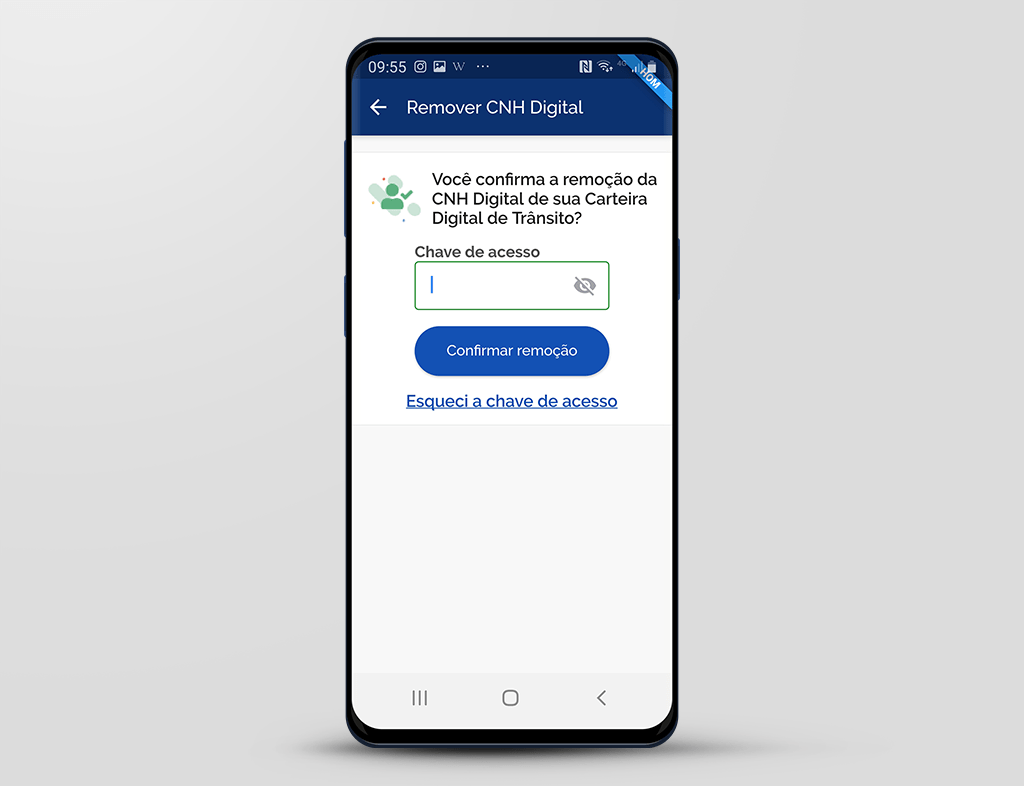
É solicitada a confirmação da remoção informando a Chave de acesso.
Portanto, no campo "Chave de acesso", informe a chave de acesso.
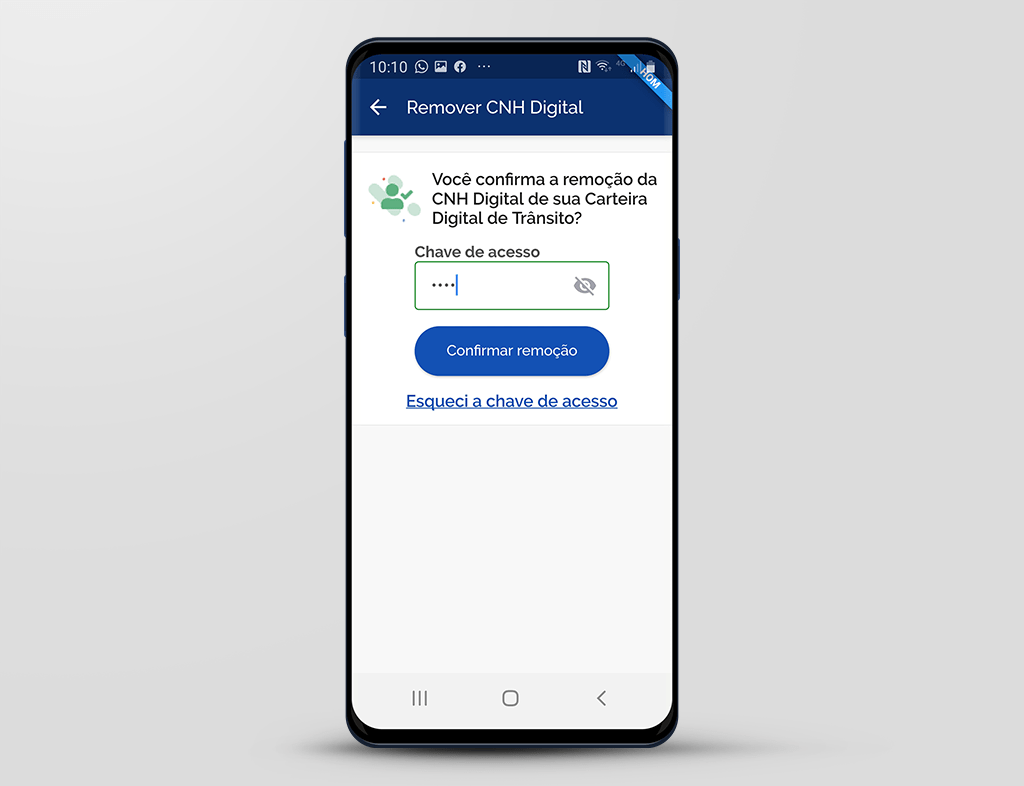
Em seguida,
clique no botão "Confirmar remoção".
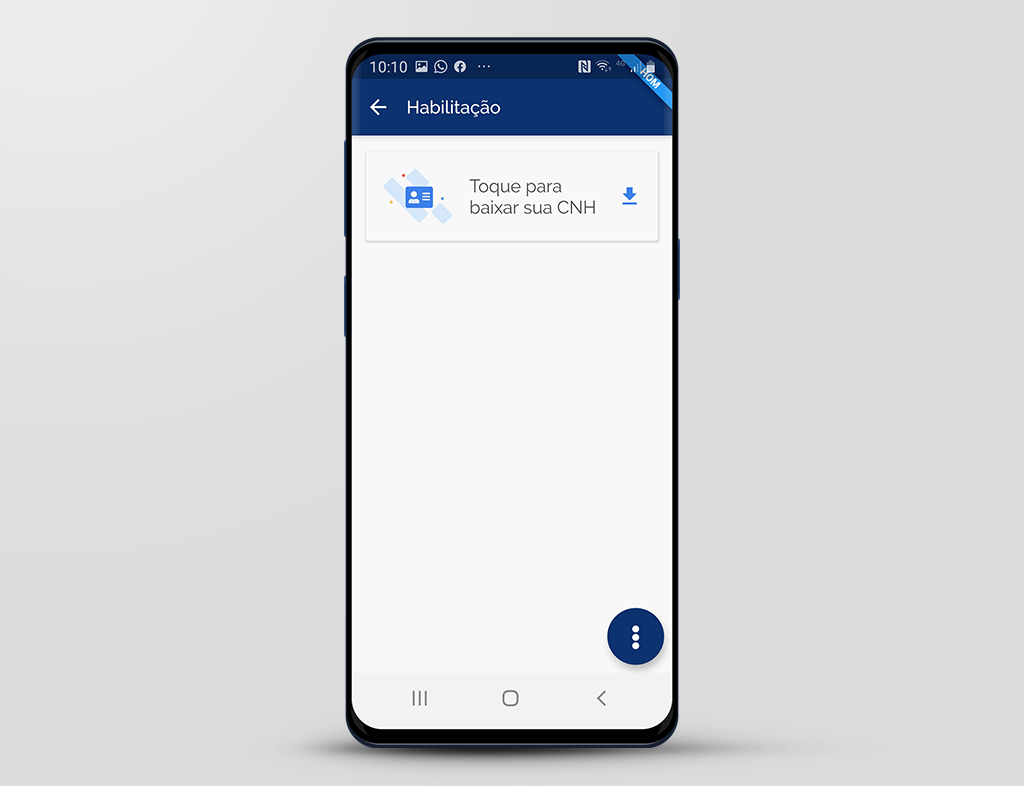
O documento CNH foi removido/excluído.
Para baixá-lo novamente,
clique no botão "Toque para baixar sua CNH".
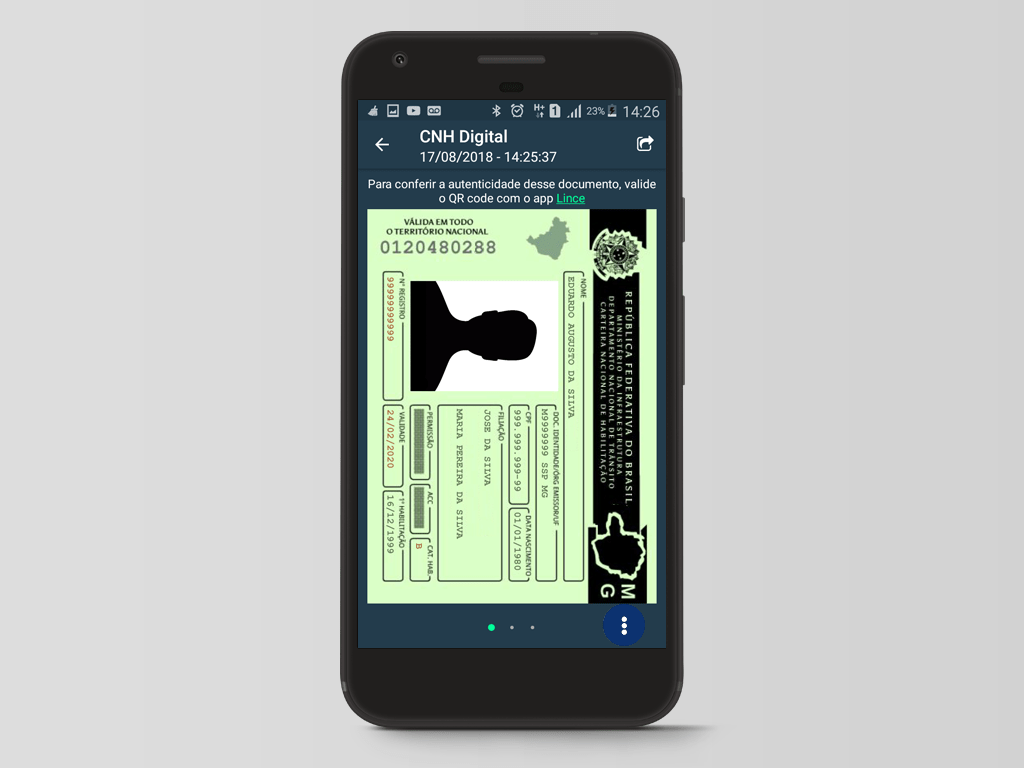
A CNH foi baixada novamente.
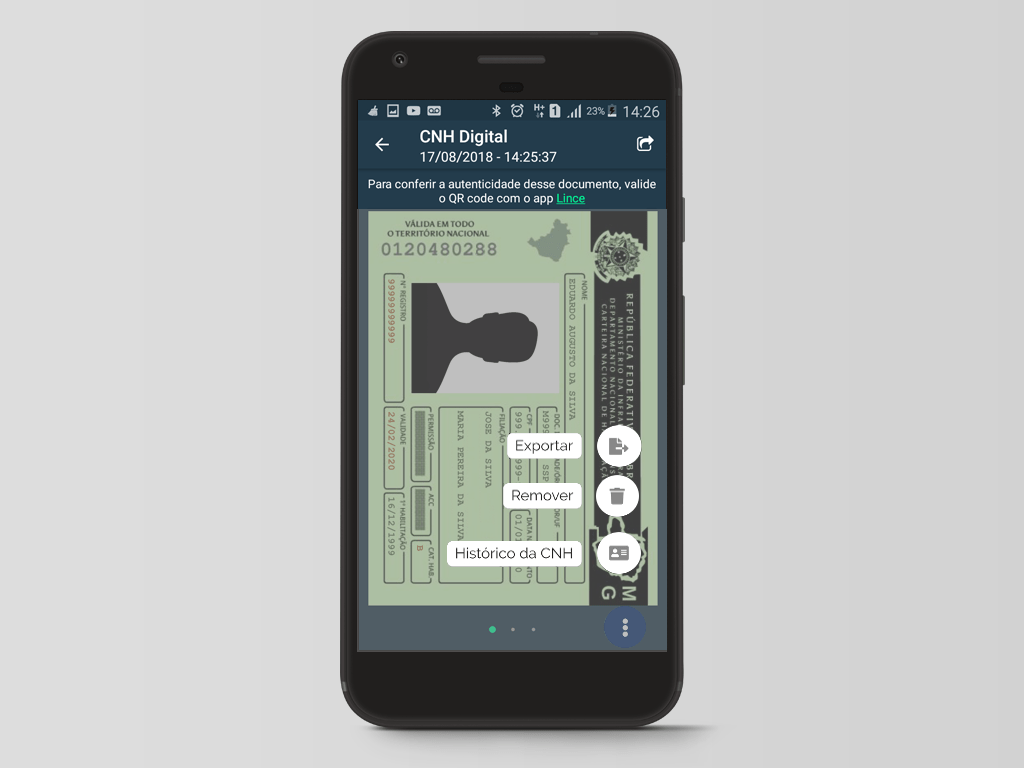
E para consultar o histórico da CNH,
clique no ícone "Histórico da CNH".
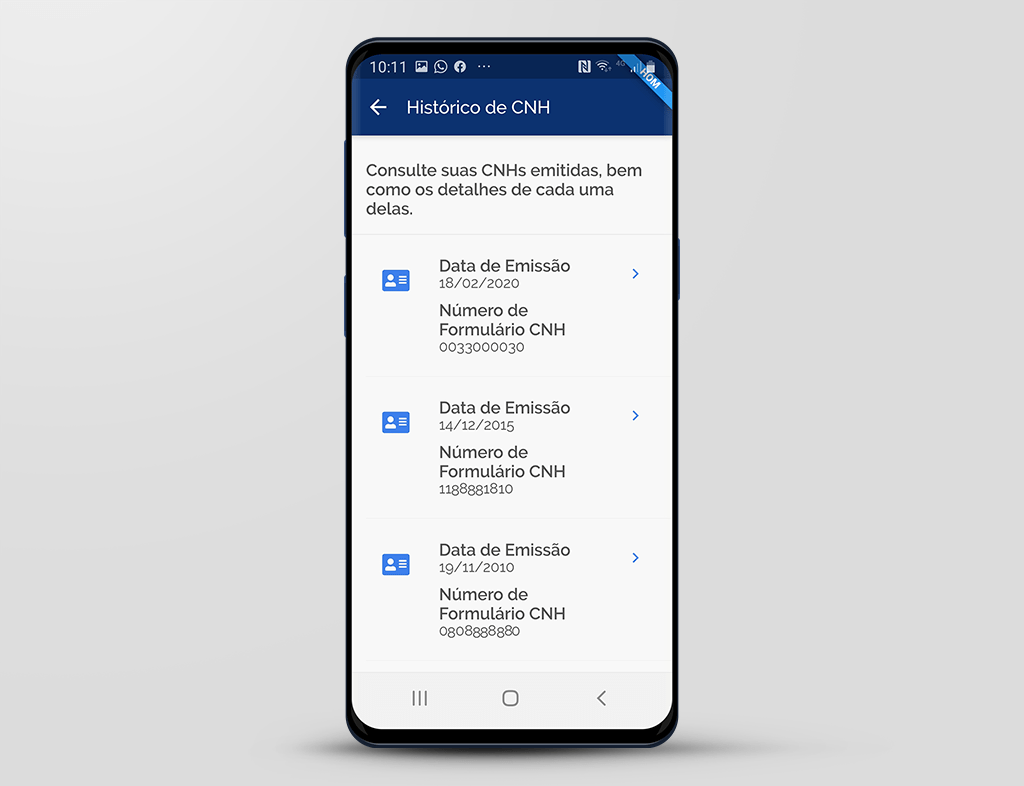
O histórico apresenta todas as emissões / renovações da CNH.
Informa a data da emissão e o número do formulário CNH.
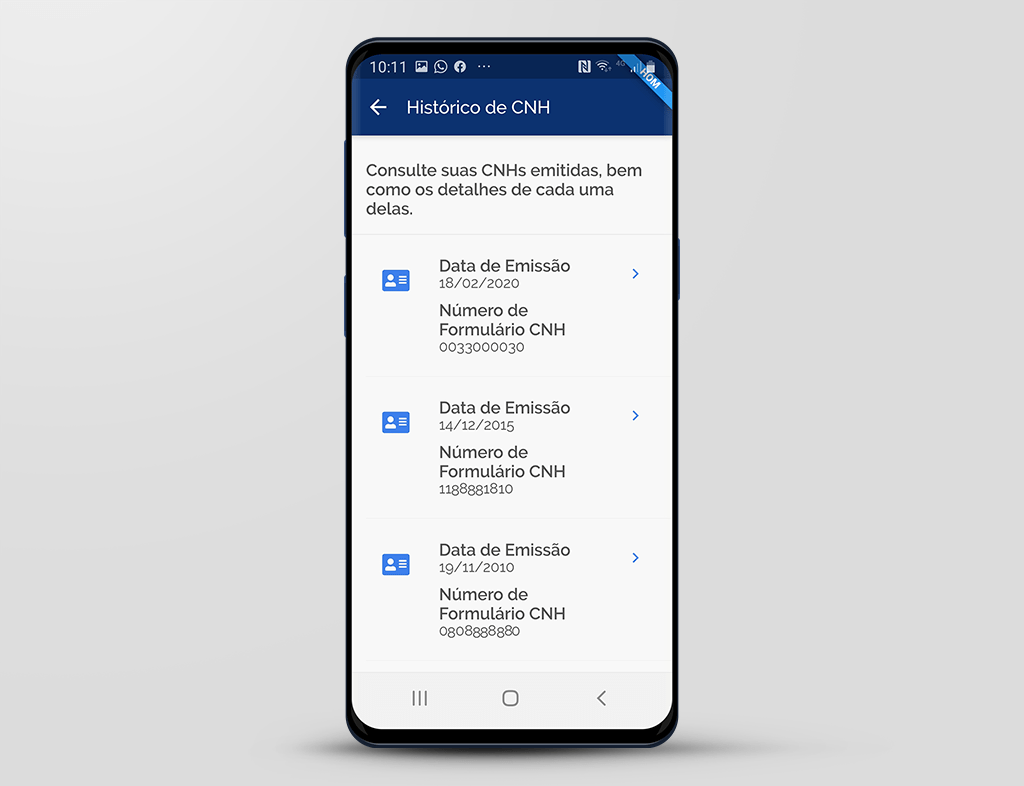
Para detalhar o histórico da CNH,
clique no símbolo " > " da emissão que você necessita.
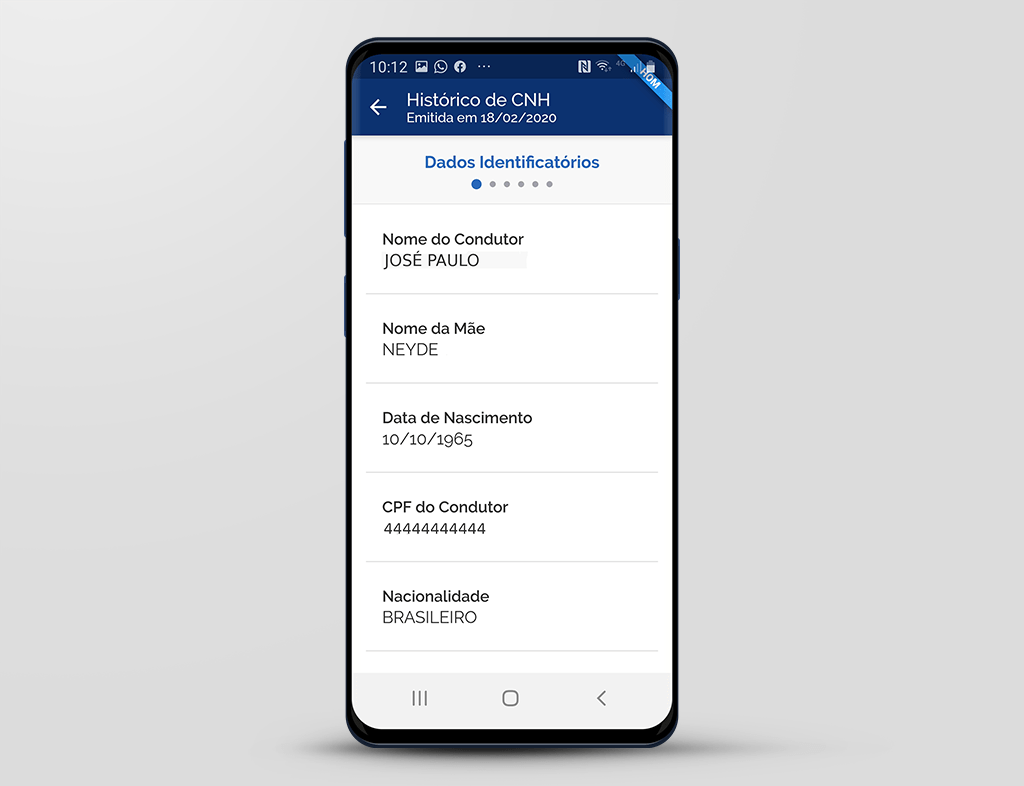
O detalhamento é dividido em 06 (seis) seções. São elas:
- Dados Identificatórios
- Dados da habilitação
- PID ( Permissão Internacional de Direção)
- Habilitação Estrangeira
- Bloqueios Ativos
- Dados de Imagem
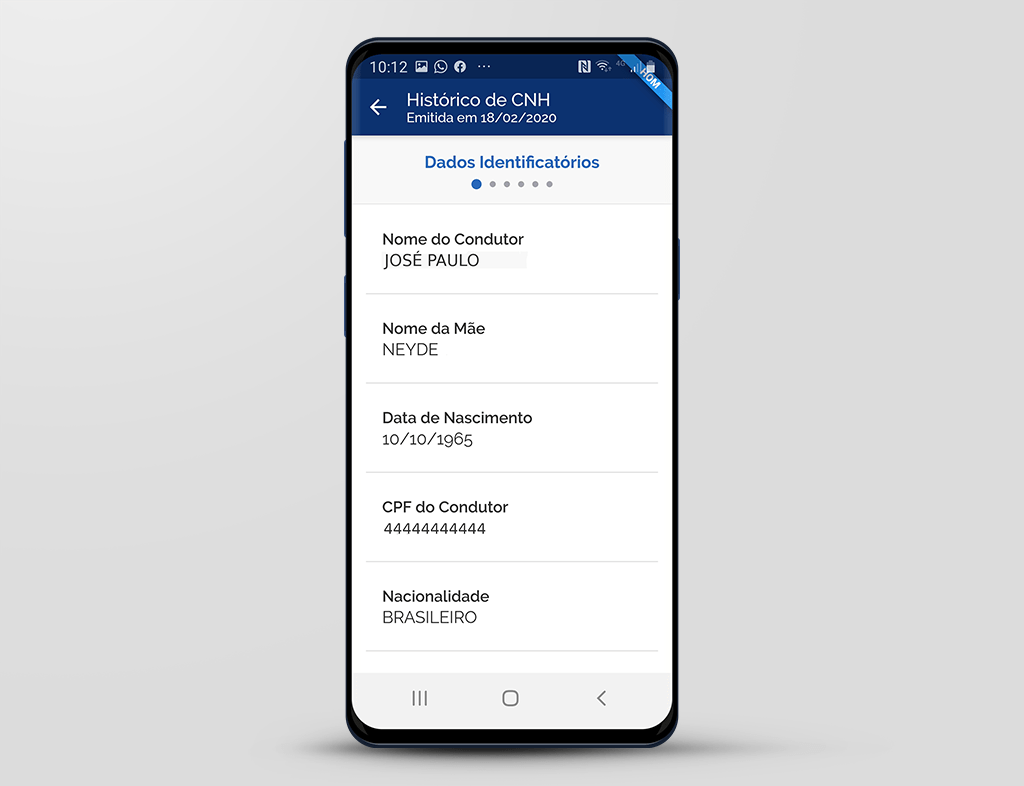
Em "Dados Identificatórios" o aplicativo apresenta os Dados do Condutor, Documentos e Endereço de acordo com o prontuário do Detran da jurisdição do condutor.
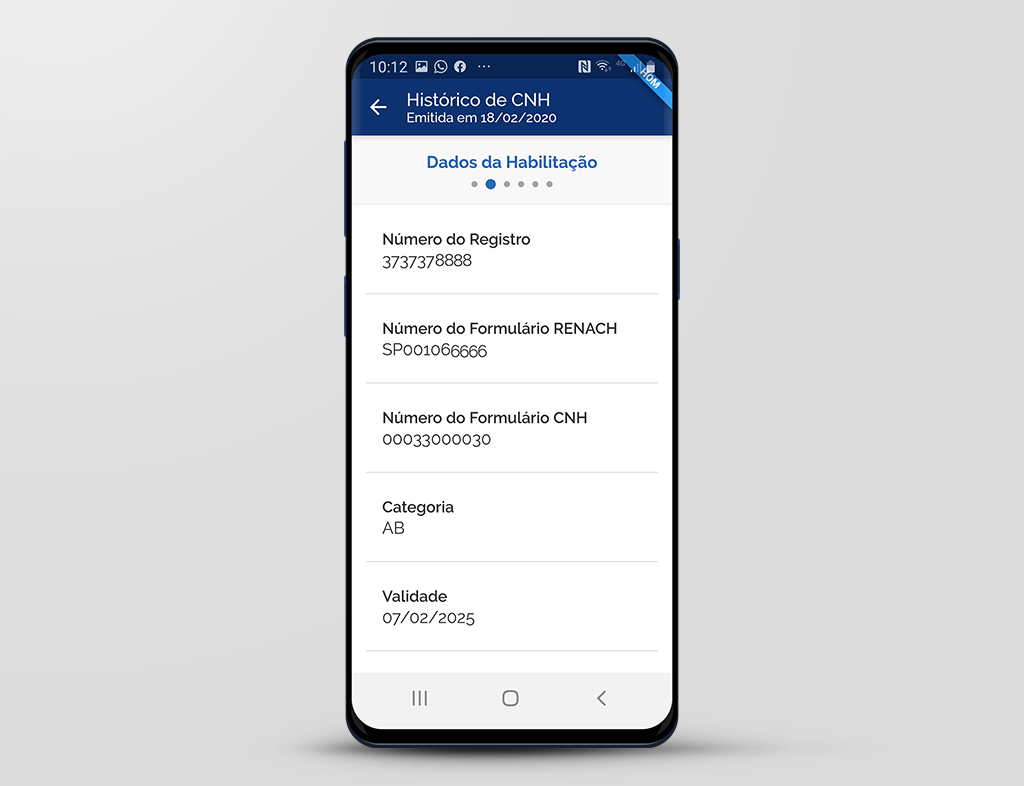
Arrastando a tela para a esquerda, é disponibilizada a seção "Dados da Habilitação".
Aqui são apresentados todos os dados da habilitação.
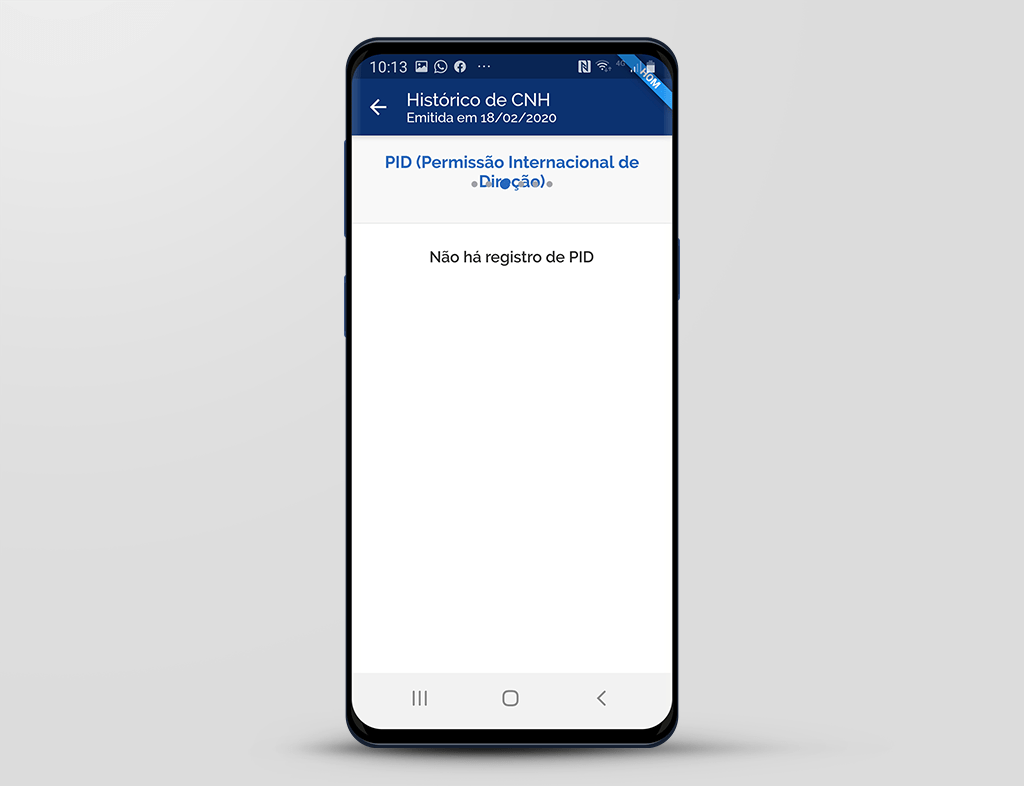
Para este usuário não existe a PID - Permissão Internacional de Direção.
Se houvesse, estaria registrada aqui a permissão.
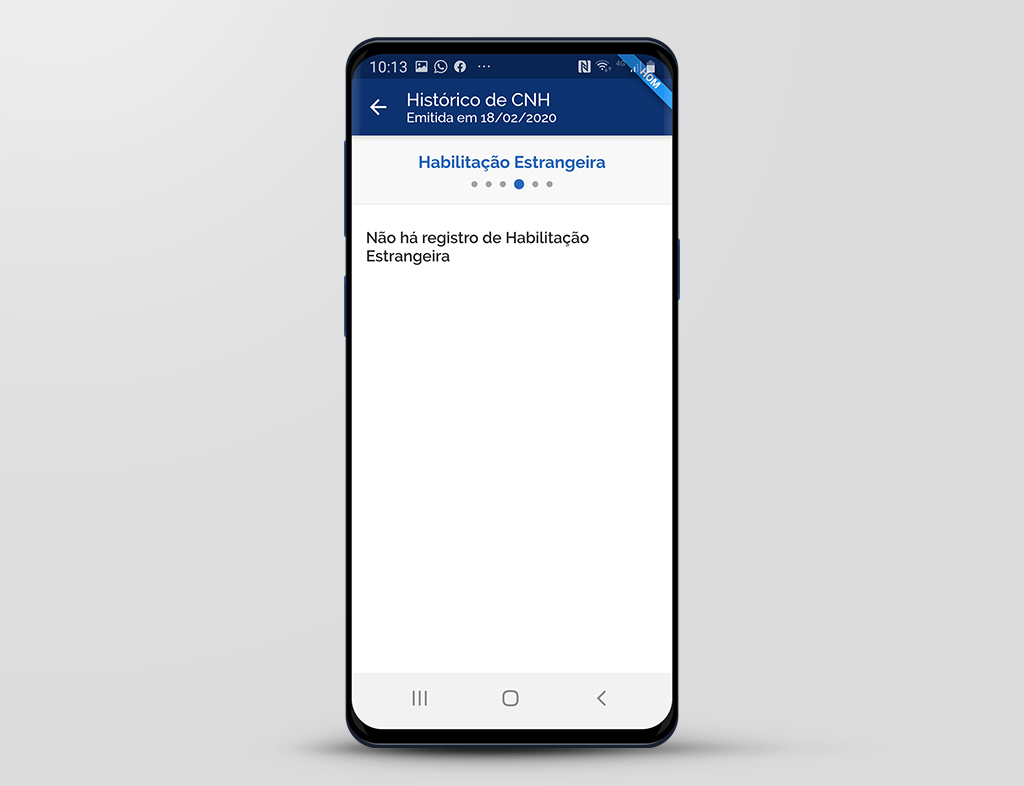
Este usuário também não tem Habilitação Estrangeira. Se tivesse estaria registrada nesta seção.
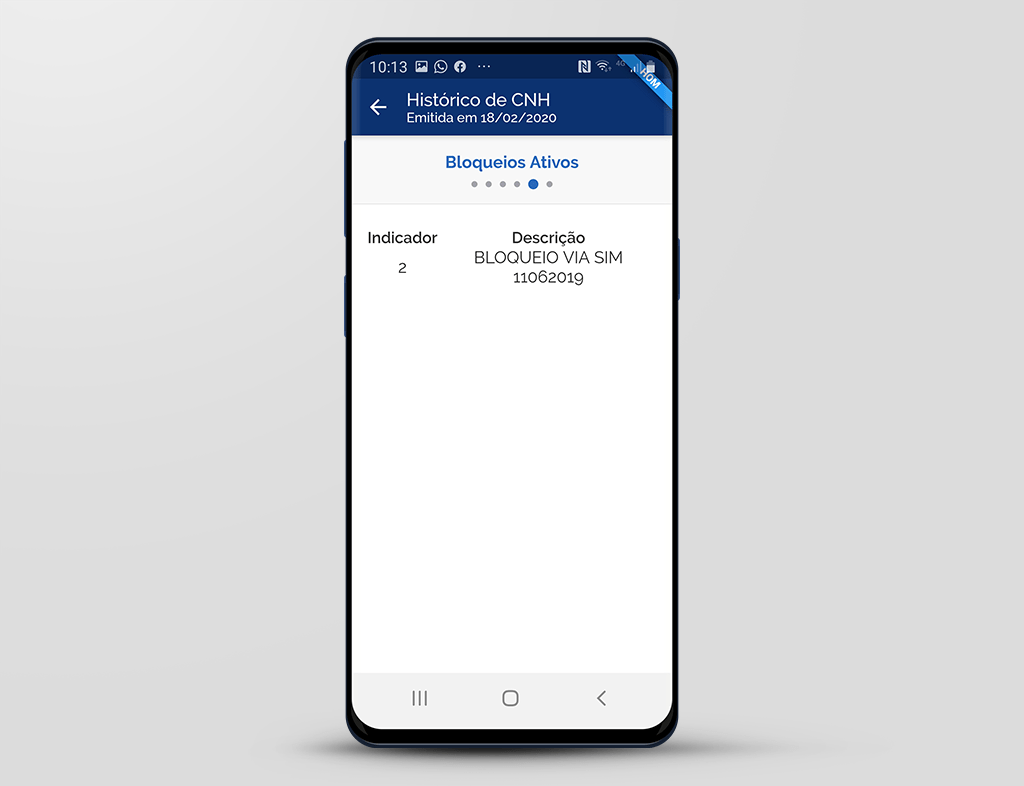
A mensagem significa que existe um bloqueio ativo para a CNH. Quando houver a liberação, a mesma será informada.
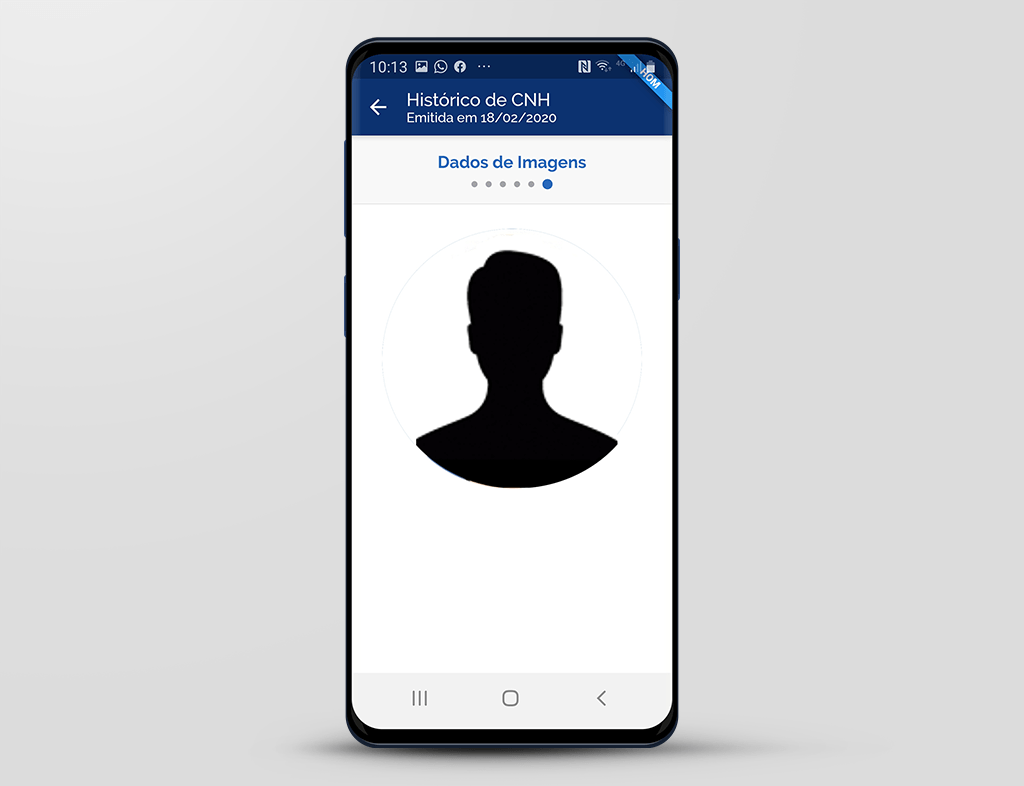
Nesta seção o aplicativo apresenta a imagem que está armazenada no banco de dados do Denatran. É a mesma que é visualizada na CNH.
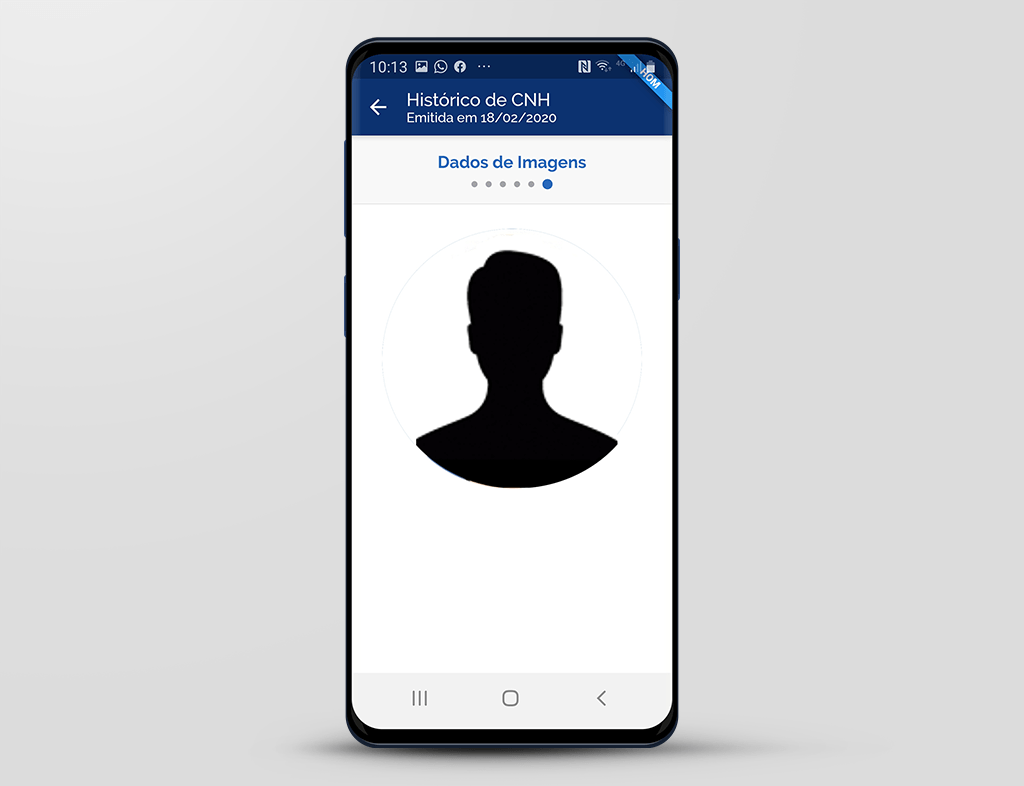
Nesta demonstração você aprendeu a visualizar o documento CNH Digital.
E as funcionalidades:
Exportar;
Remover e;
Histórico da CNH.