Autorização, Contratação e Habilitação
Contratar Serviço Autorizado
Contratar Serviço Autorizado
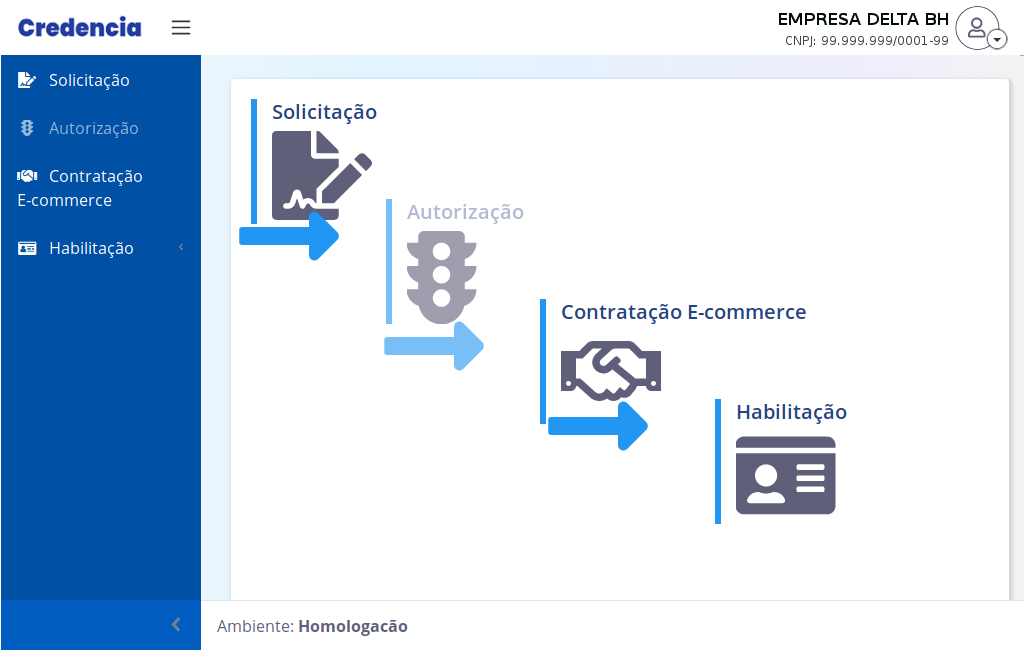
Após logar no sistema com Login e Senha, para obter melhores informações sobre a contratação de serviços junto ao Serpro,
clique no ícone "Contratação E-commerce".
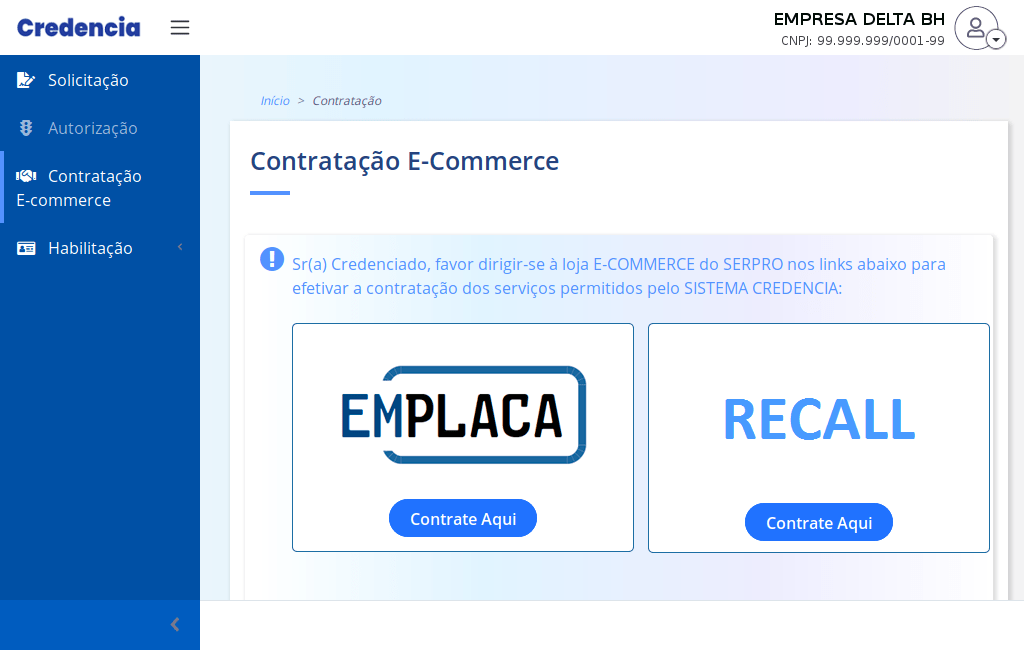
Existe uma área comercial onde você obterá todas as informações necessárias para contratar um serviço junto ao Serpro.
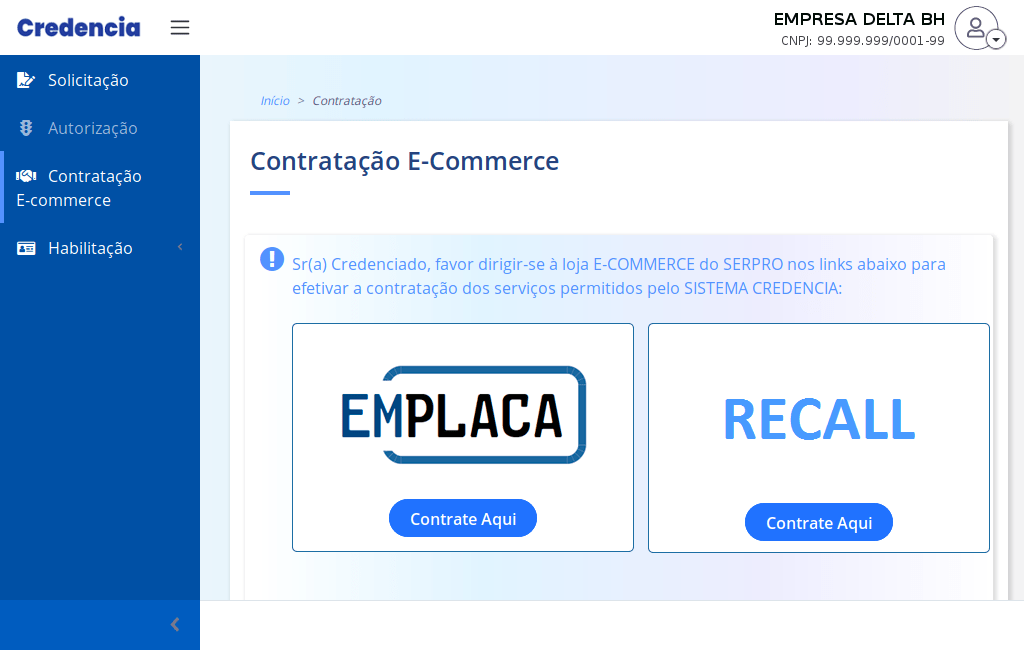
Para iniciar a contratação do Recall,
clique no botão "Contrate Aqui".
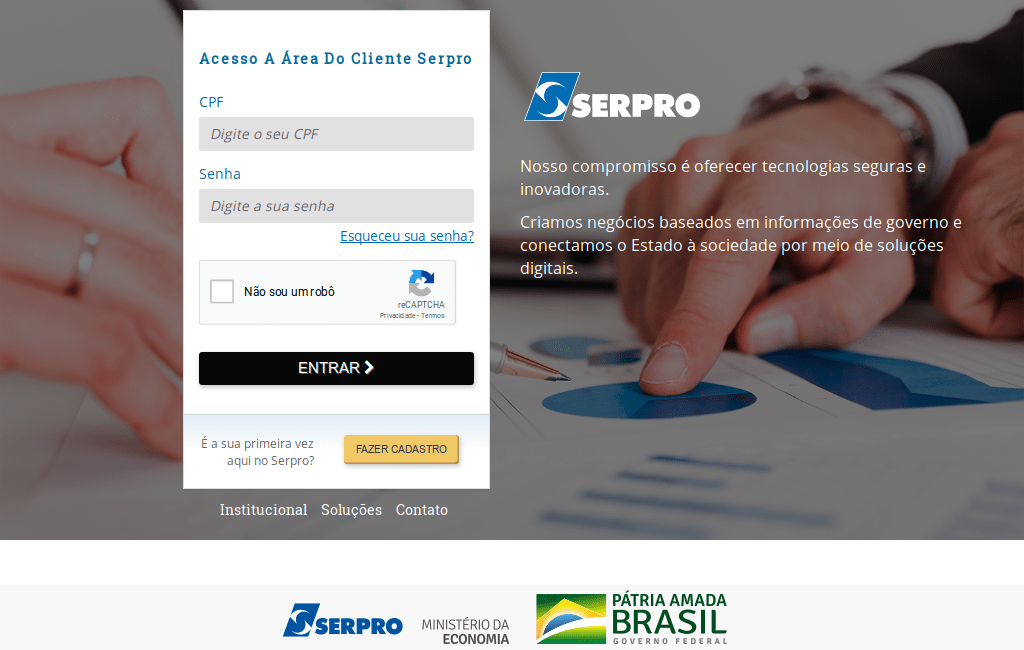
Neste momento você deverá realizar o acesso a "Àrea Do Cliente Serpro". Informando o CPF e Senha.
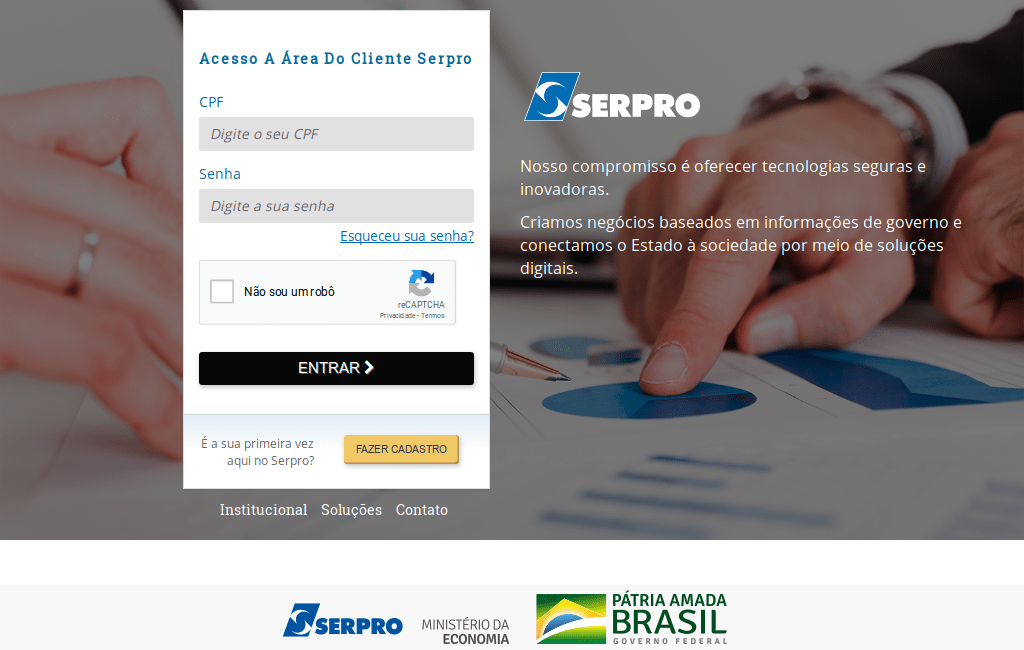
Se não estiver cadastrado,
clique no botão "FAZER CADASTRO".
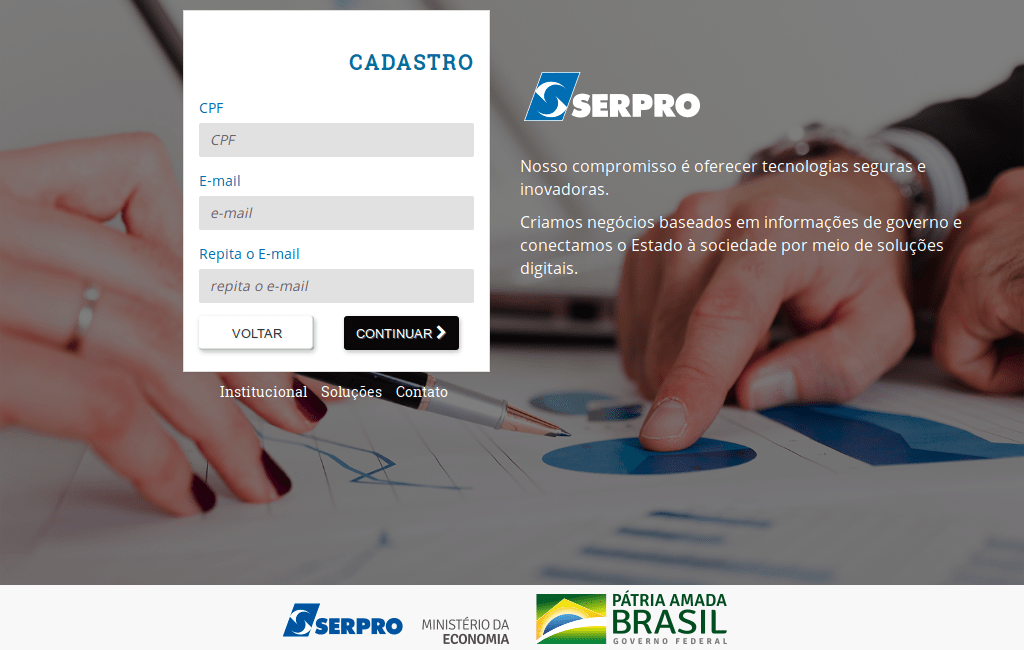
No campo "CPF", informe o seu CPF.
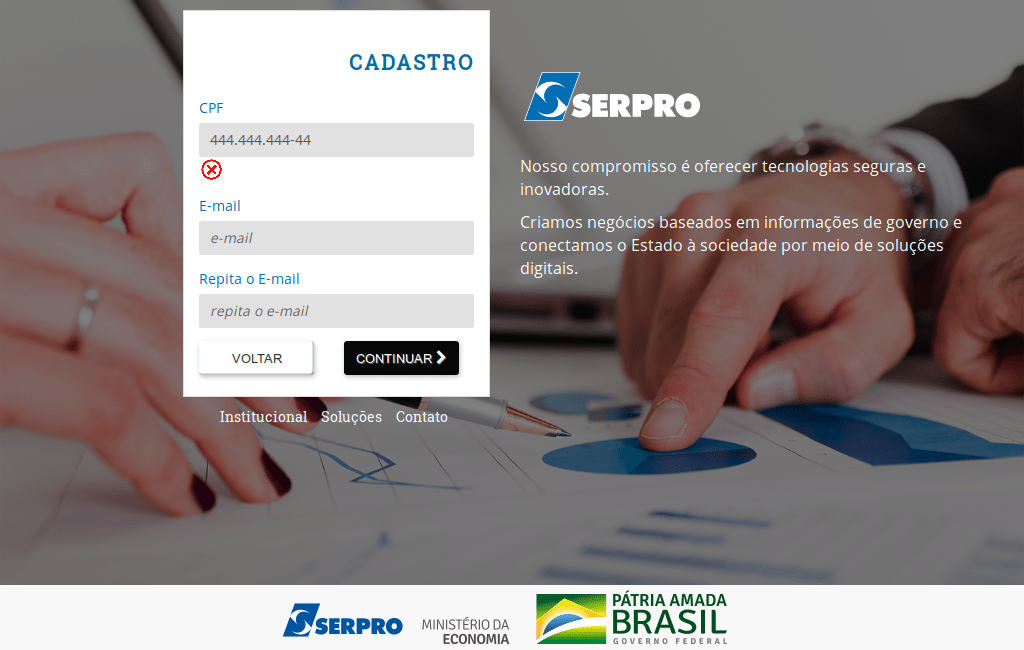
No campo "E-mail" informe o e-mail.
Atenção: É por meio deste e-mail que o sistema fará contato com você.
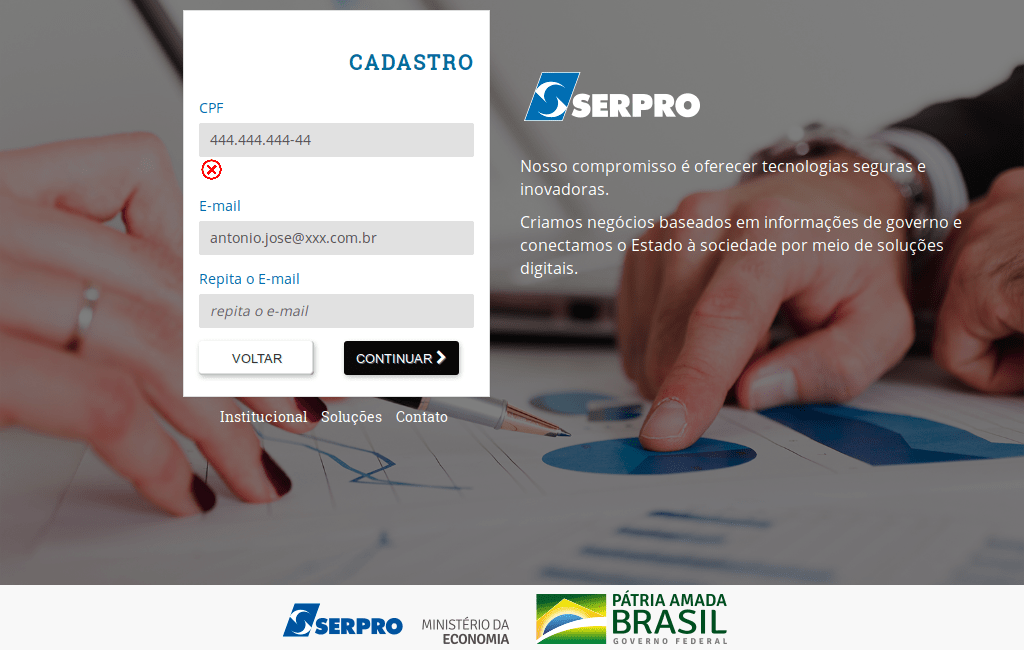
No campo "Repita o E-mail", informe o e-mail para confirmação.
Ao clicar em CONTINUAR será enviado, para o endereço informado, um e-mail com um link que permite a confirmação do cadastro.
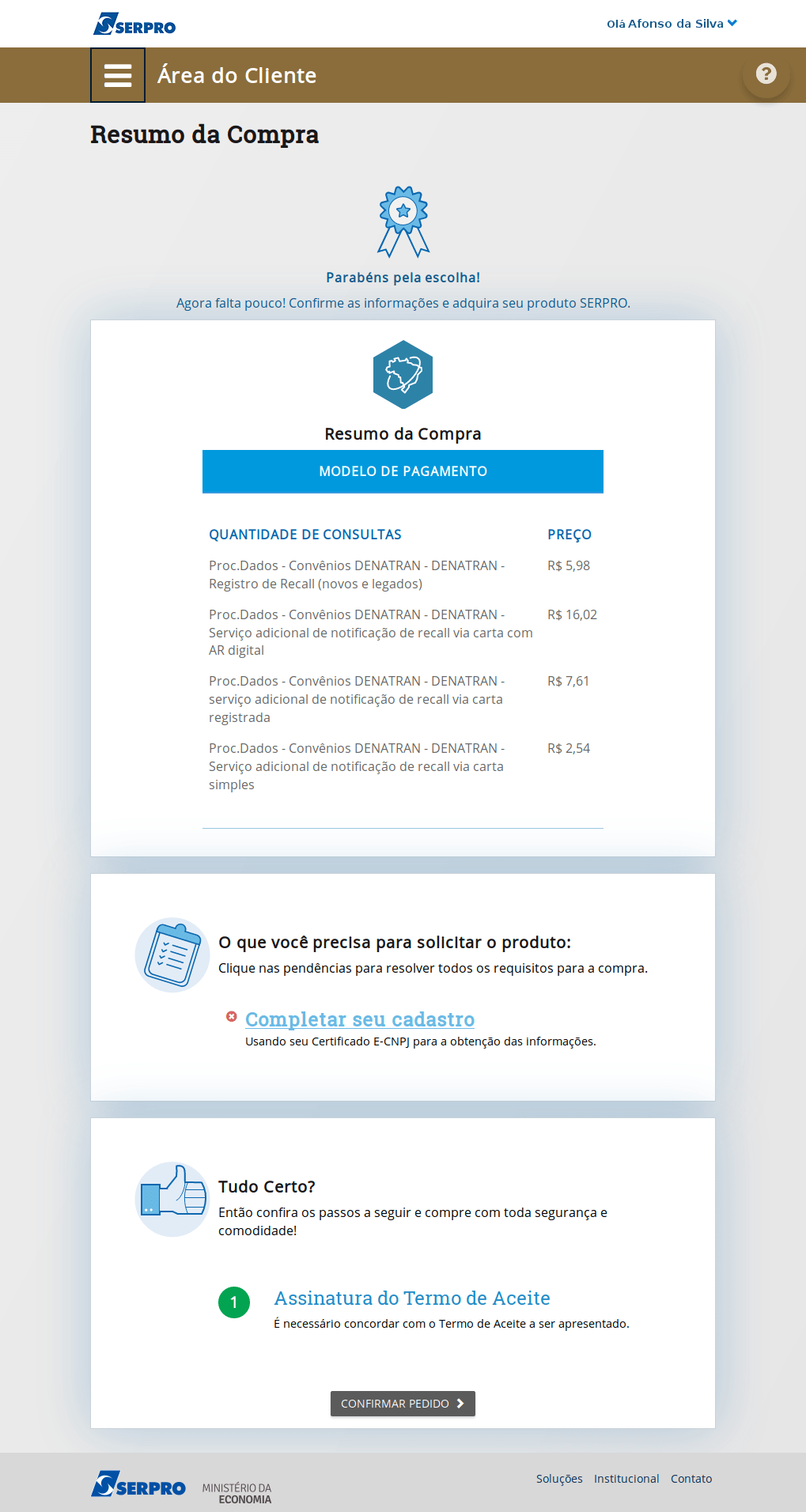
Estando na Área do Cliente, é possível ter acesso a algumas informações/ações.
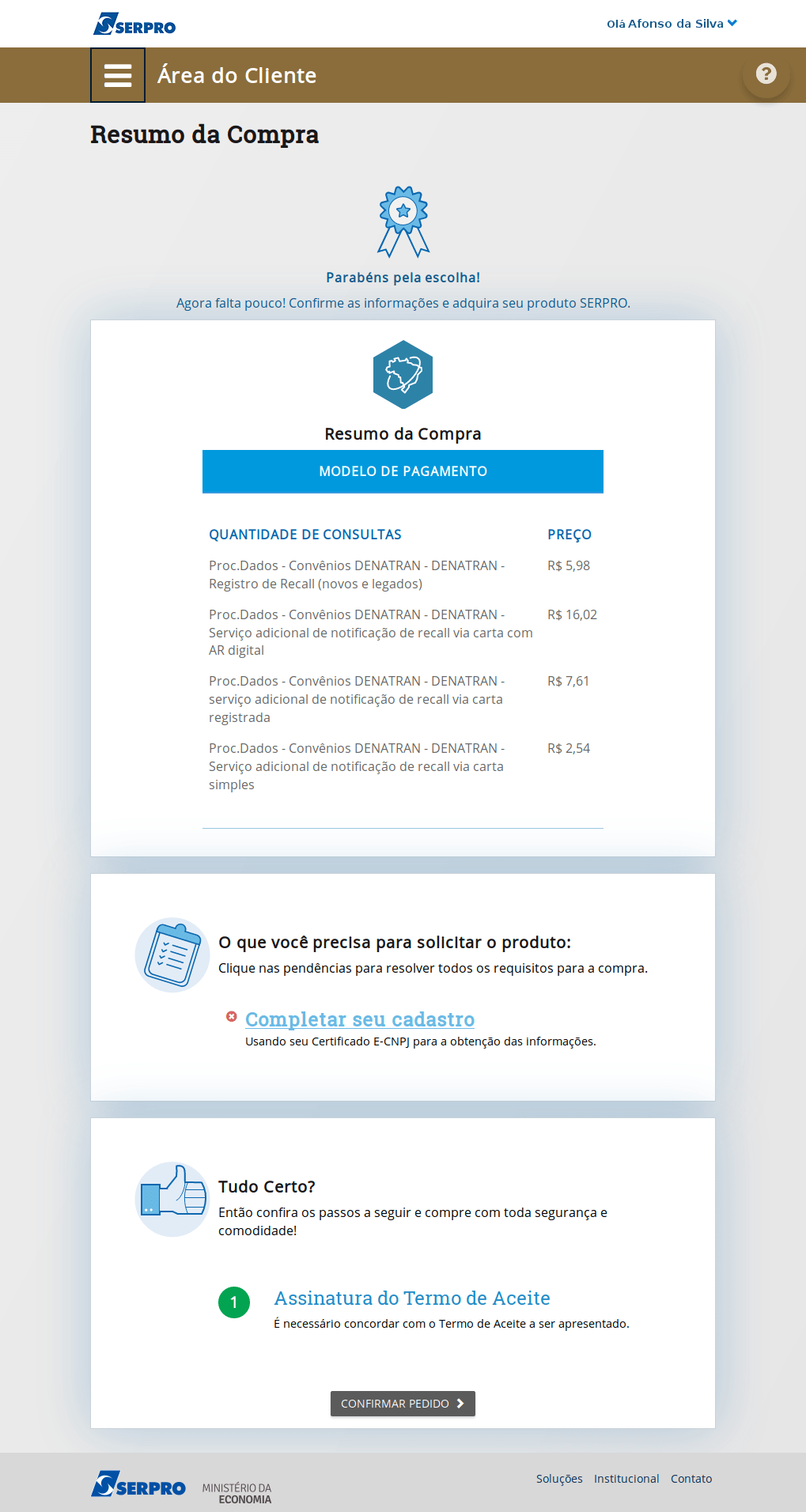
Identificação do usuário que está logado.
Clique na caixa de seleção.
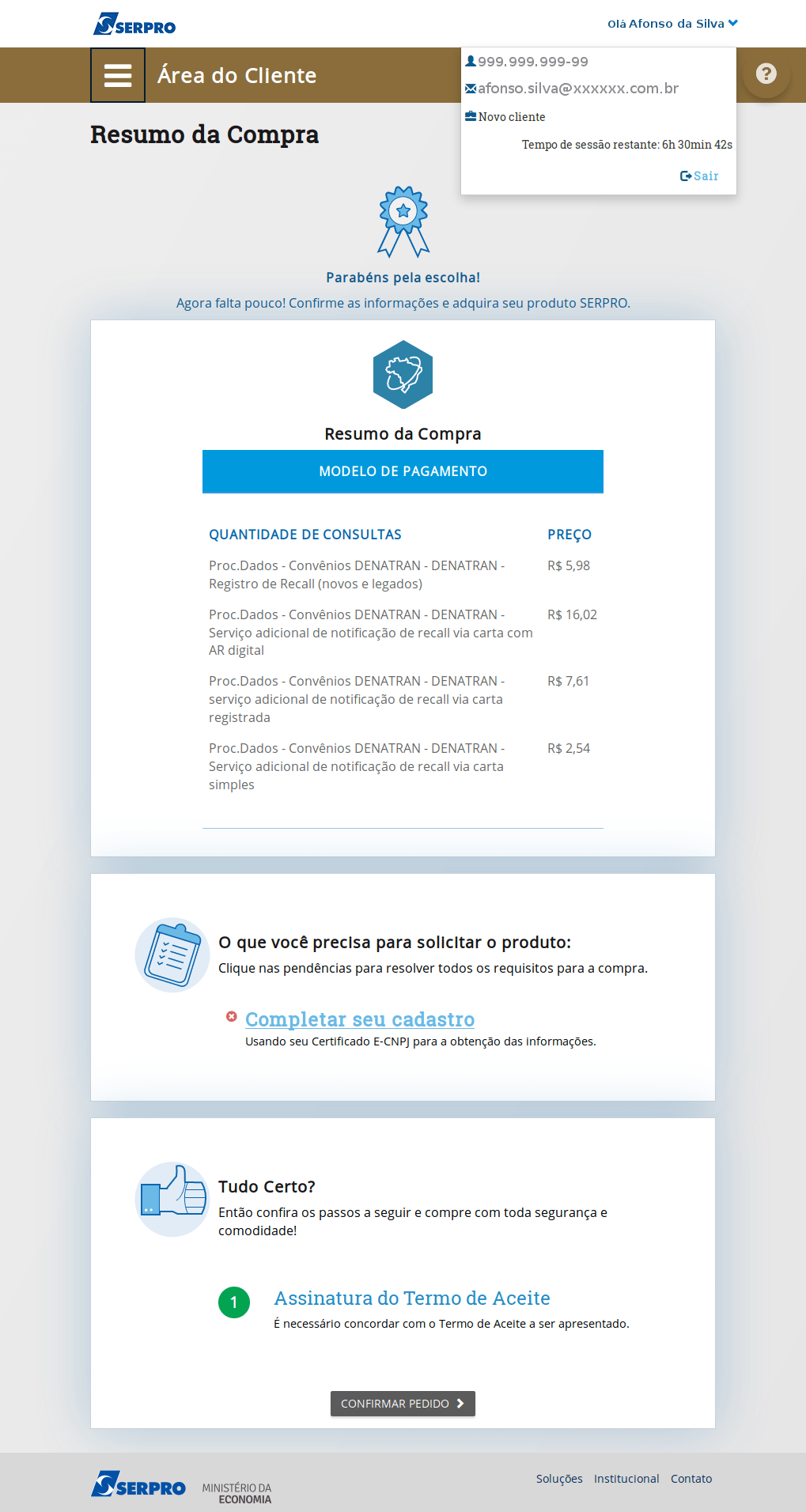
- CPF;
- E-mail e;
- Tempo restante da sessão.
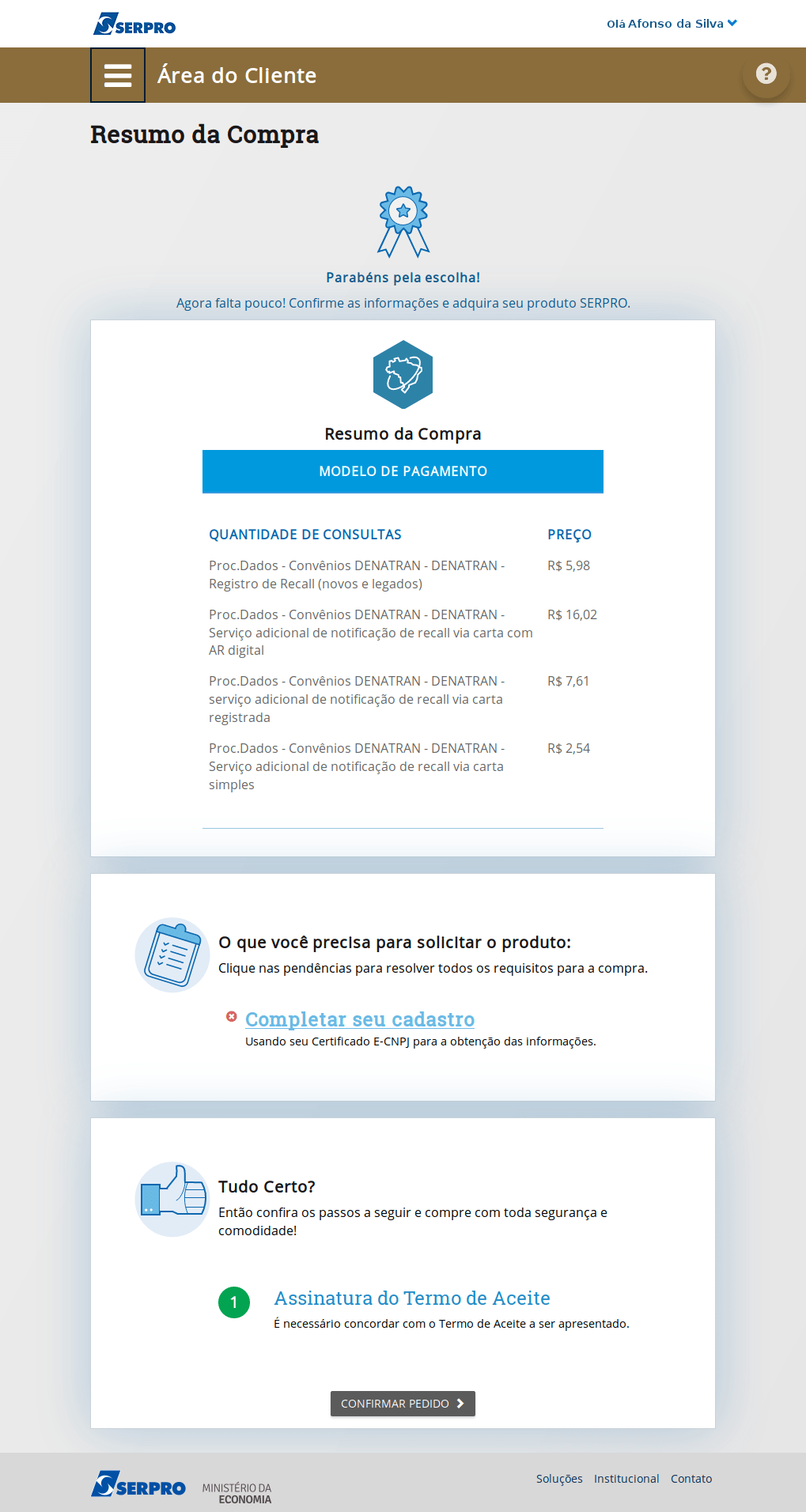
Para conhecer as funcionalidades do aplicativo,
clique no botão de "Menu".
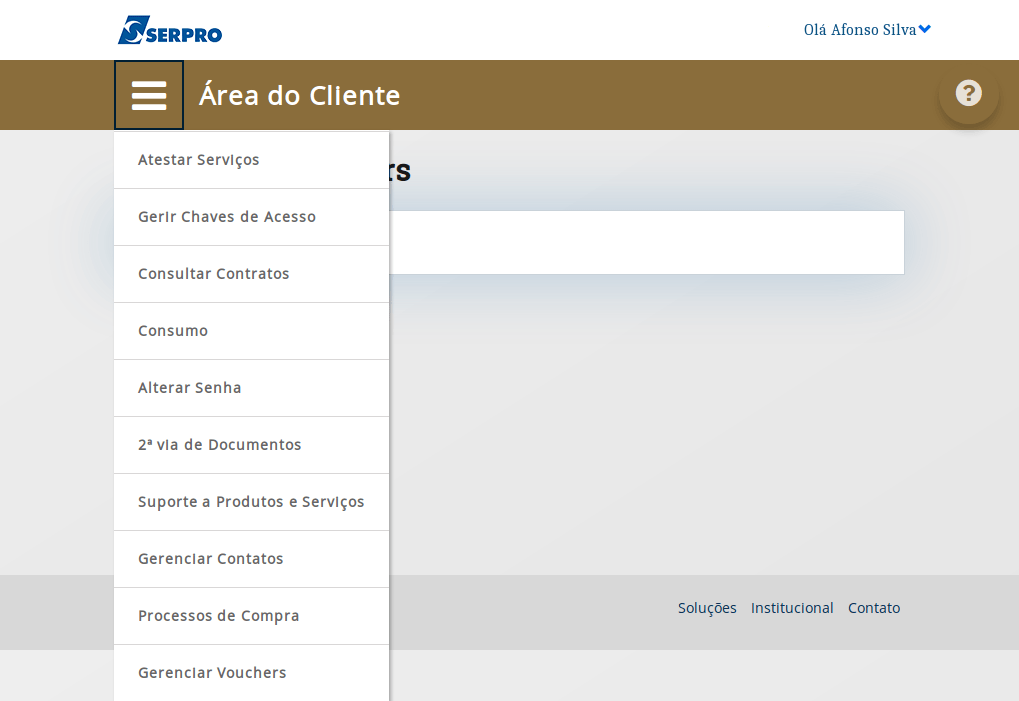
Estas são as funcionalidades disponíveis na "Área do Cliente".
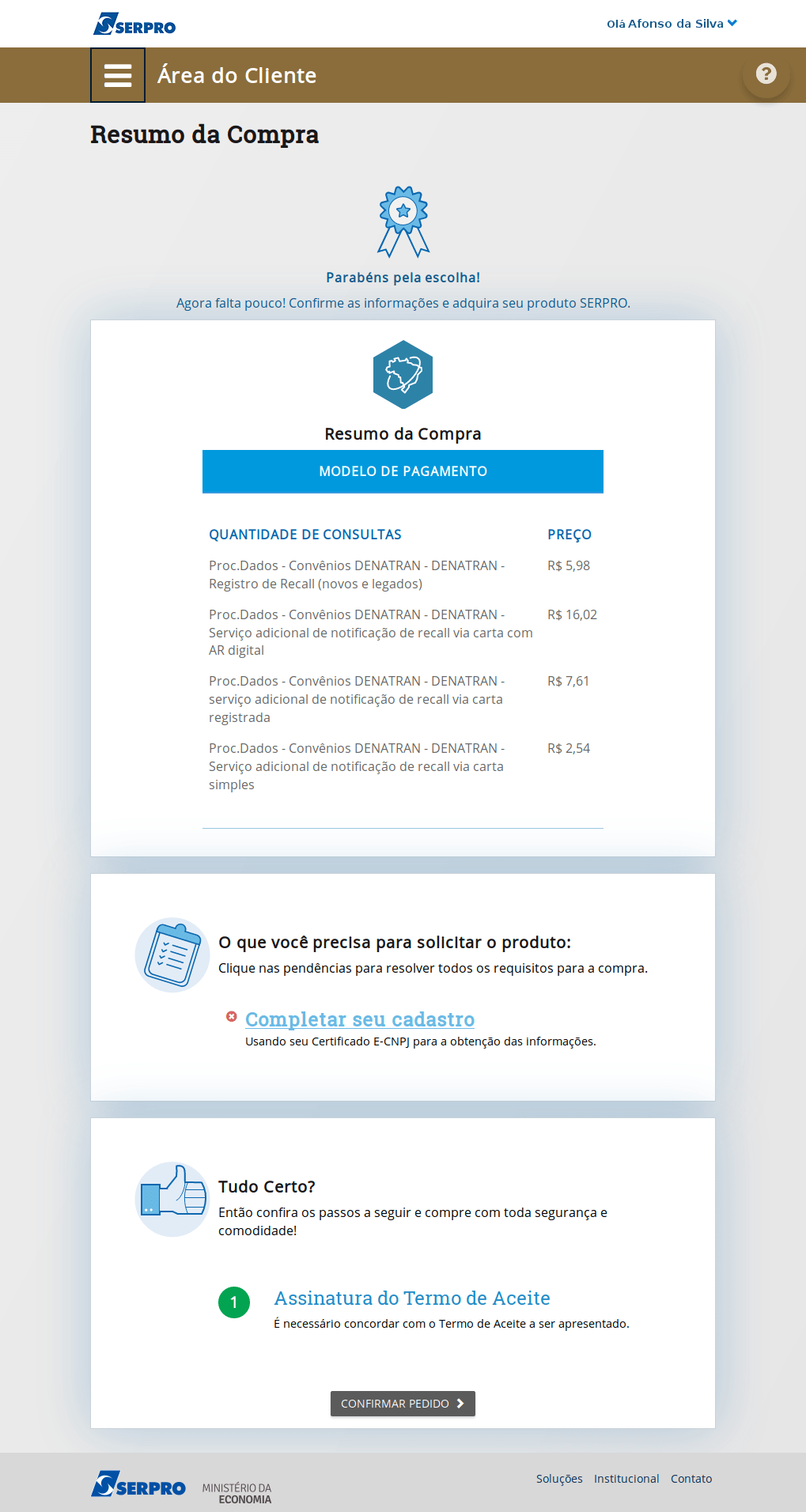
Para as opções de suporte aos usuários,
clique no botão representado por uma "?".
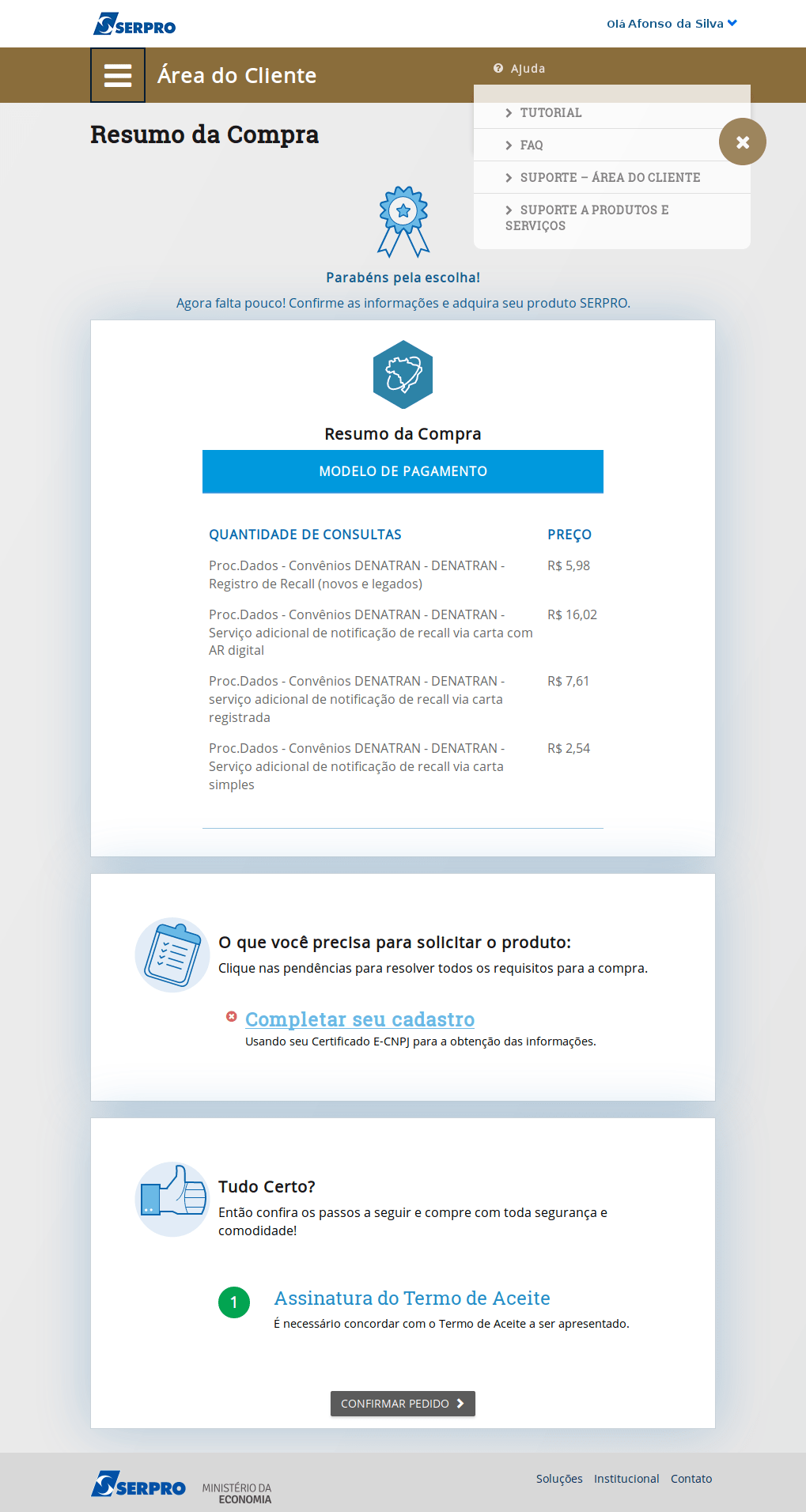
Aqui você tem as Plataformas de Capacitação e suporte (Central de Serviços Serpro - CSS):
- Tutorial;
- FAQ;
- Suporte - Área do Cliente;
- Suporte a Diversos Produtos e Serviços.
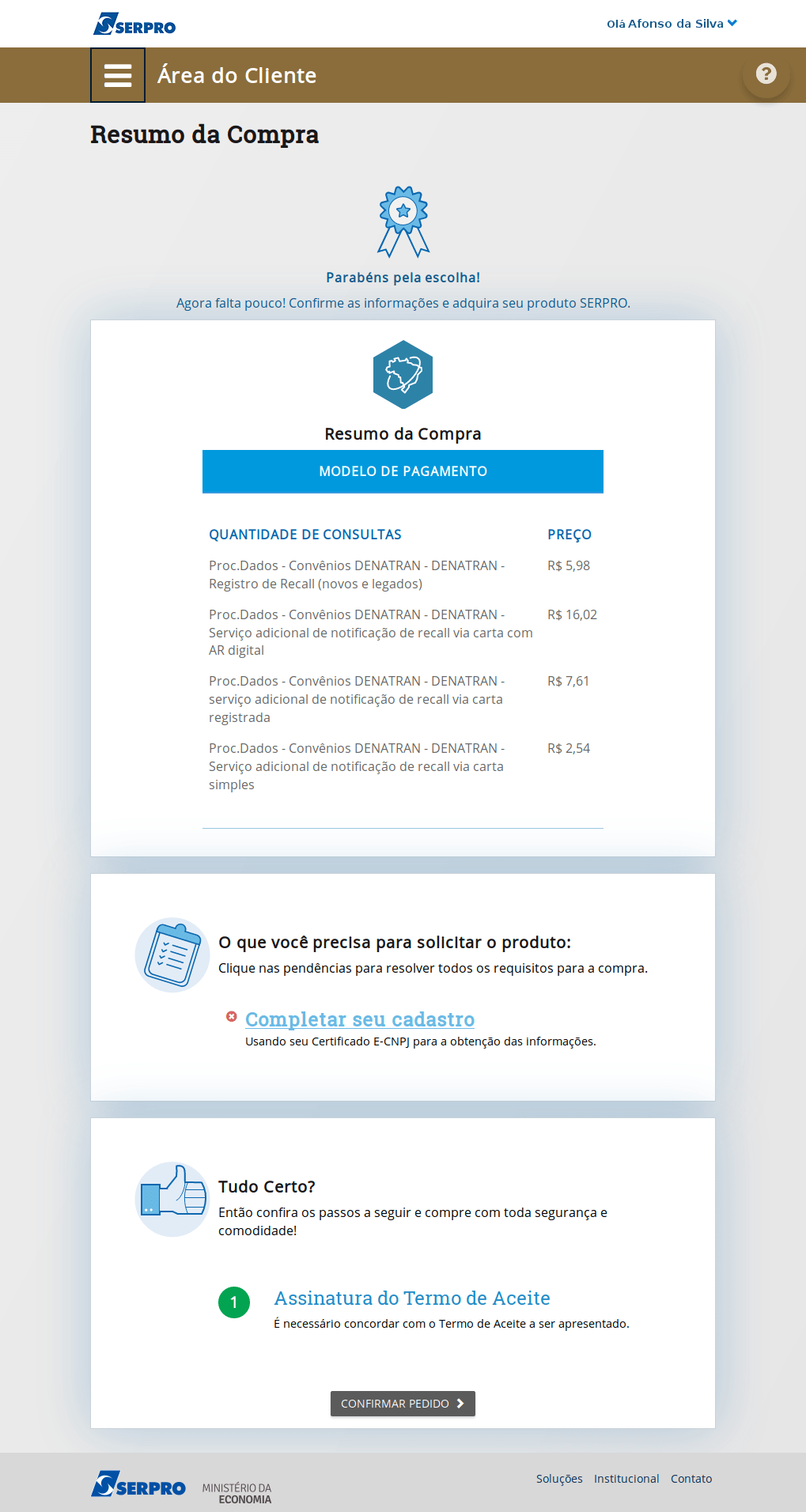
Em "Resumo da Compra" há 03 (três) blocos:
- Modelo de Pagamento;
- Link para complementar o seu cadastro, ou seja, resolver os requisitos que estão pendentes, para concluir a compra e;
- Assinatura do Termo de Aceite (contrato).
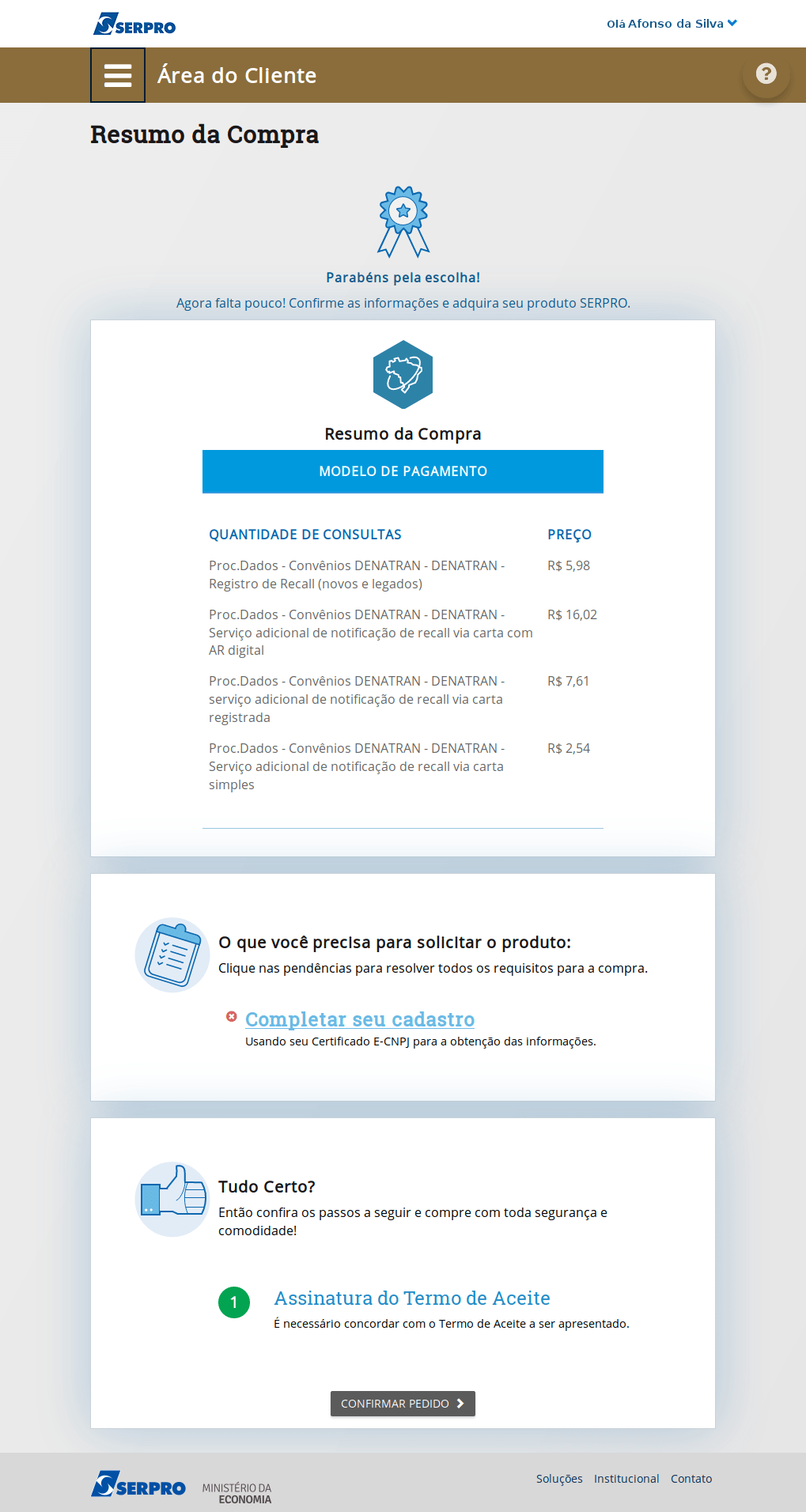
No bloco "Modelo de Pagamento" o aplicativo informa os itens faturáveis, que irão compor a Nota Fiscal.
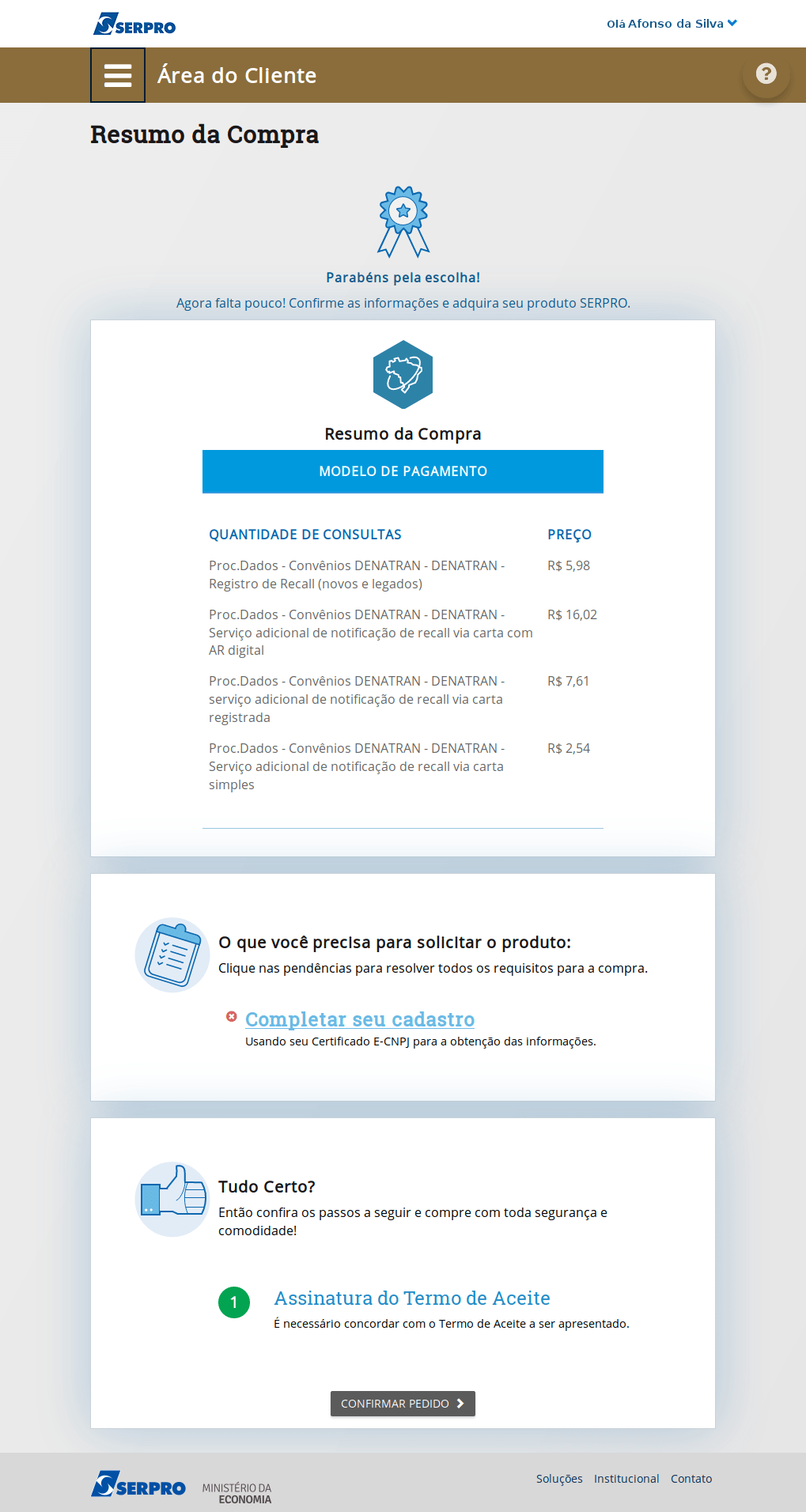
No segundo bloco, você irá completar o seu cadastro, resolvendo todos os requisitos para a compra.
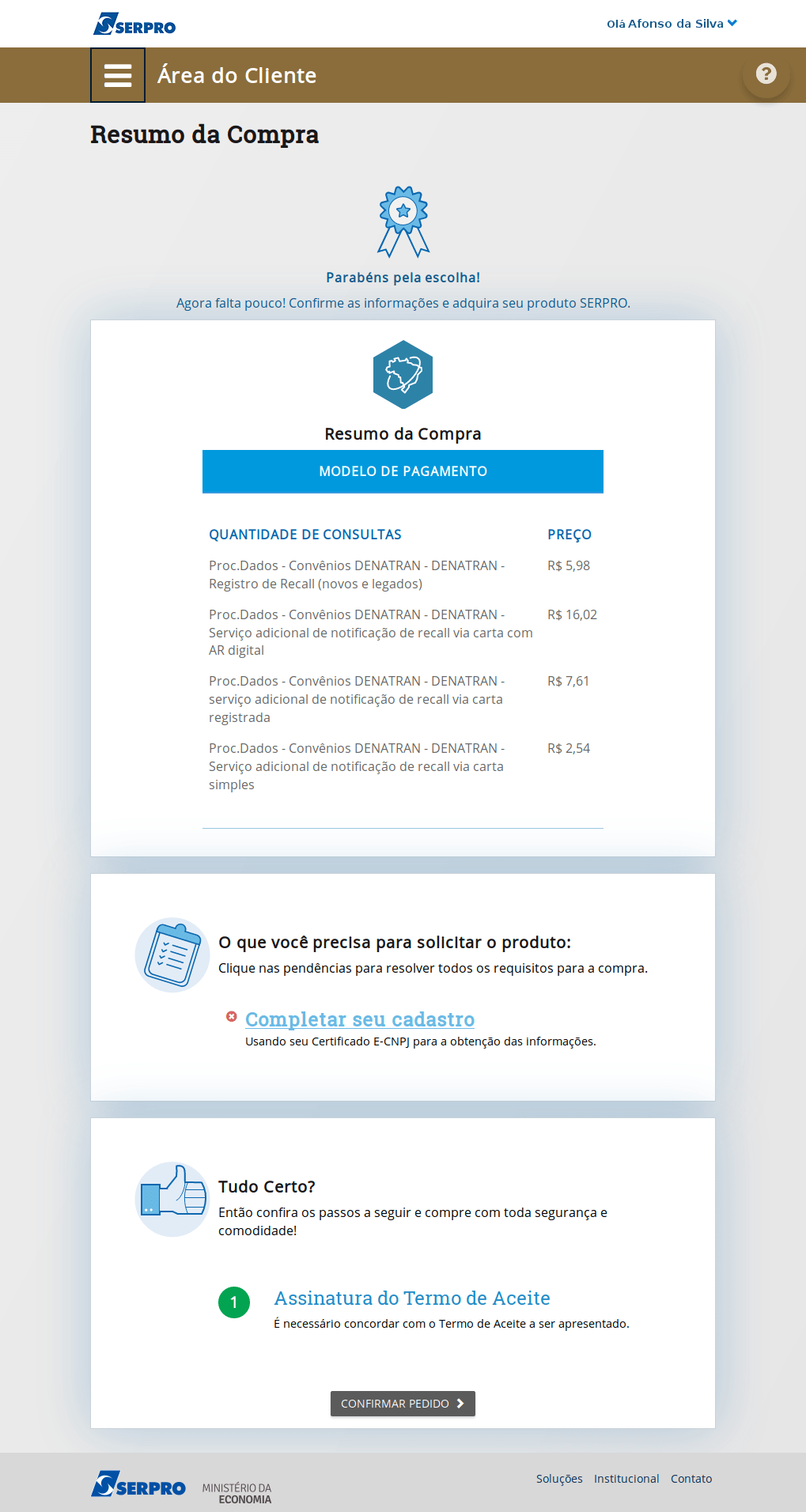
Para isso,
clique no link "Completar seu cadastro".
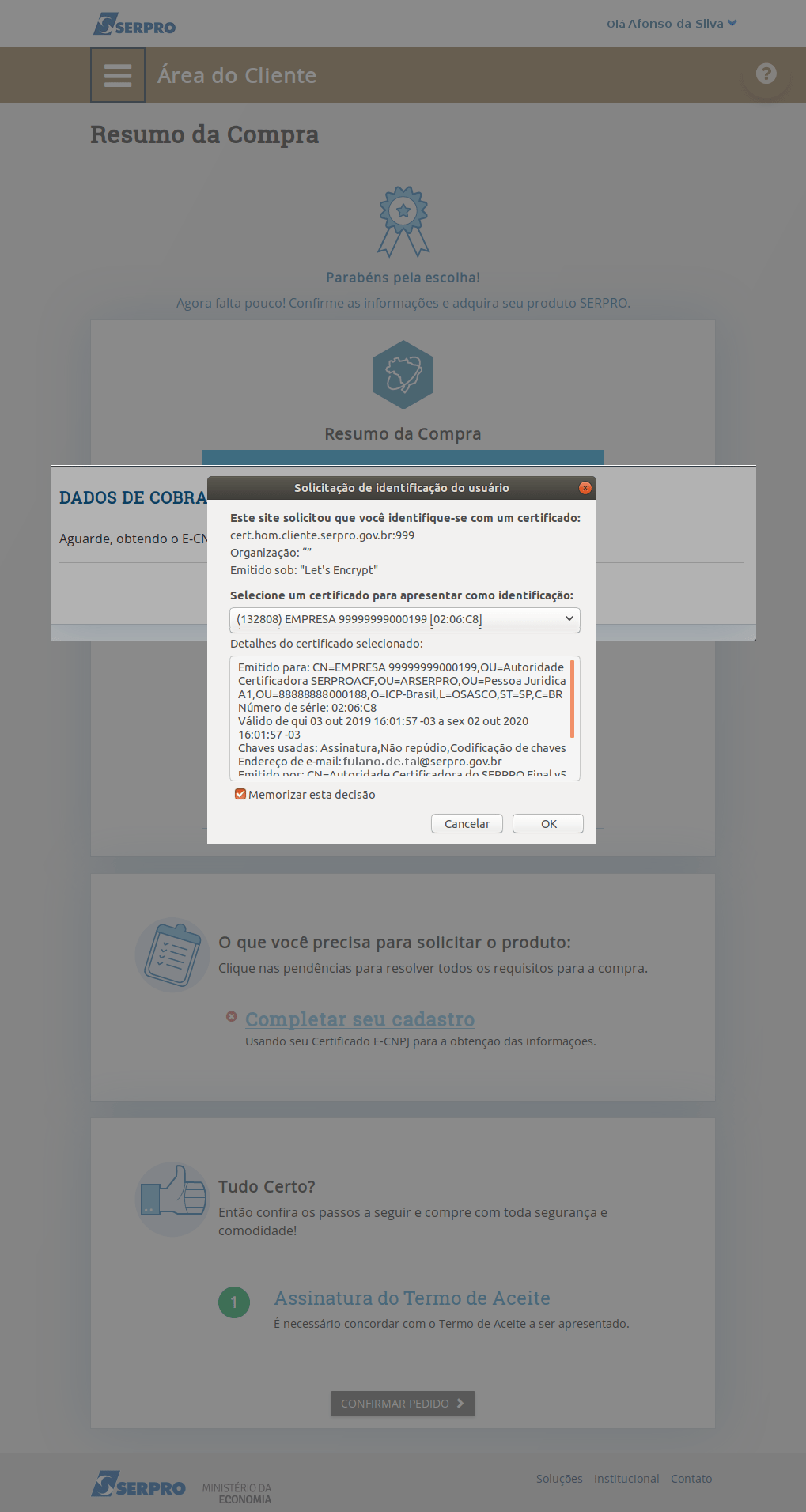
É solicitado a identificação através do Certificado Digital "E-CNPJ".
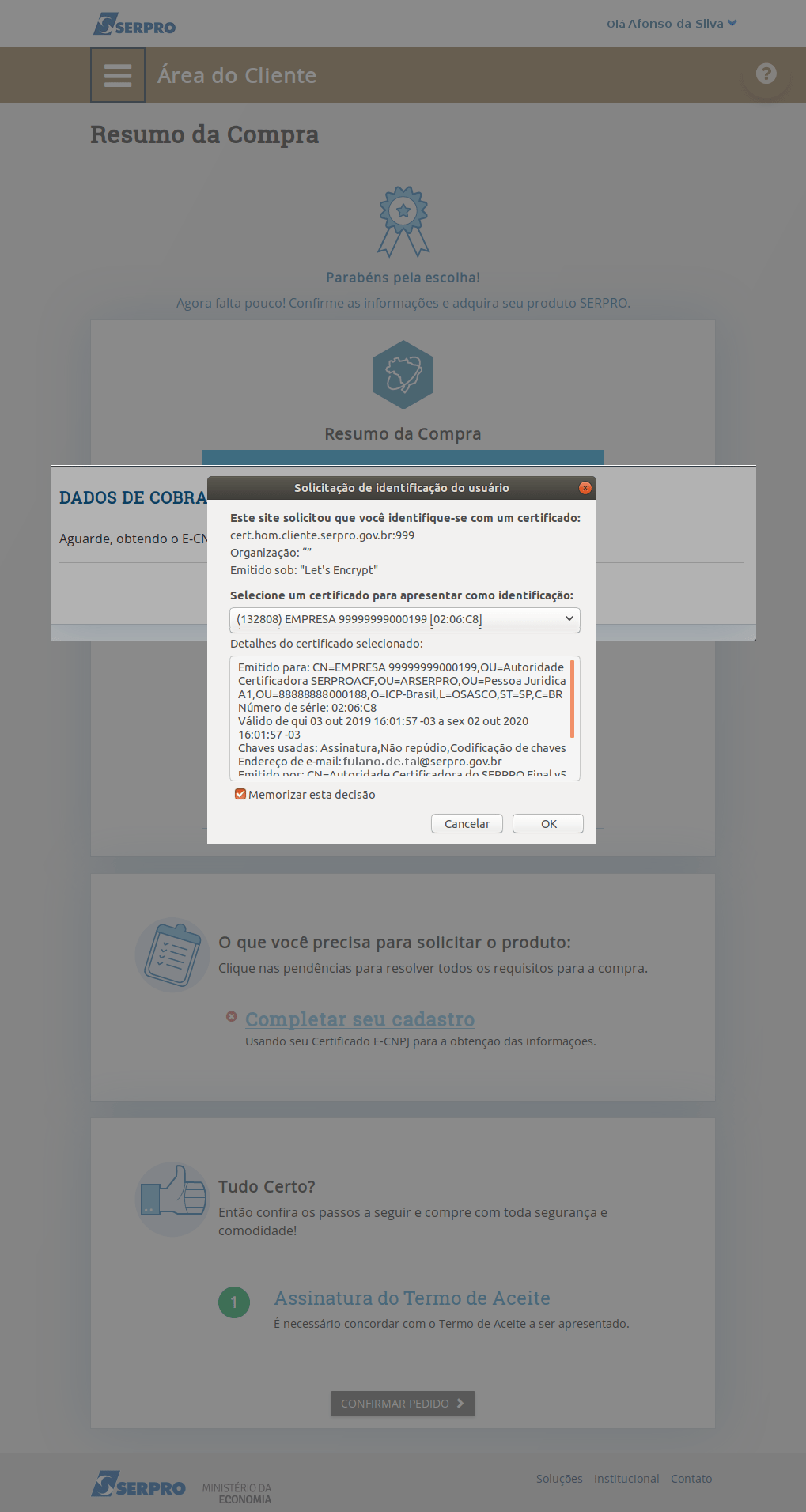
Selecione o certificado digital da empresa que está realizando a compra.
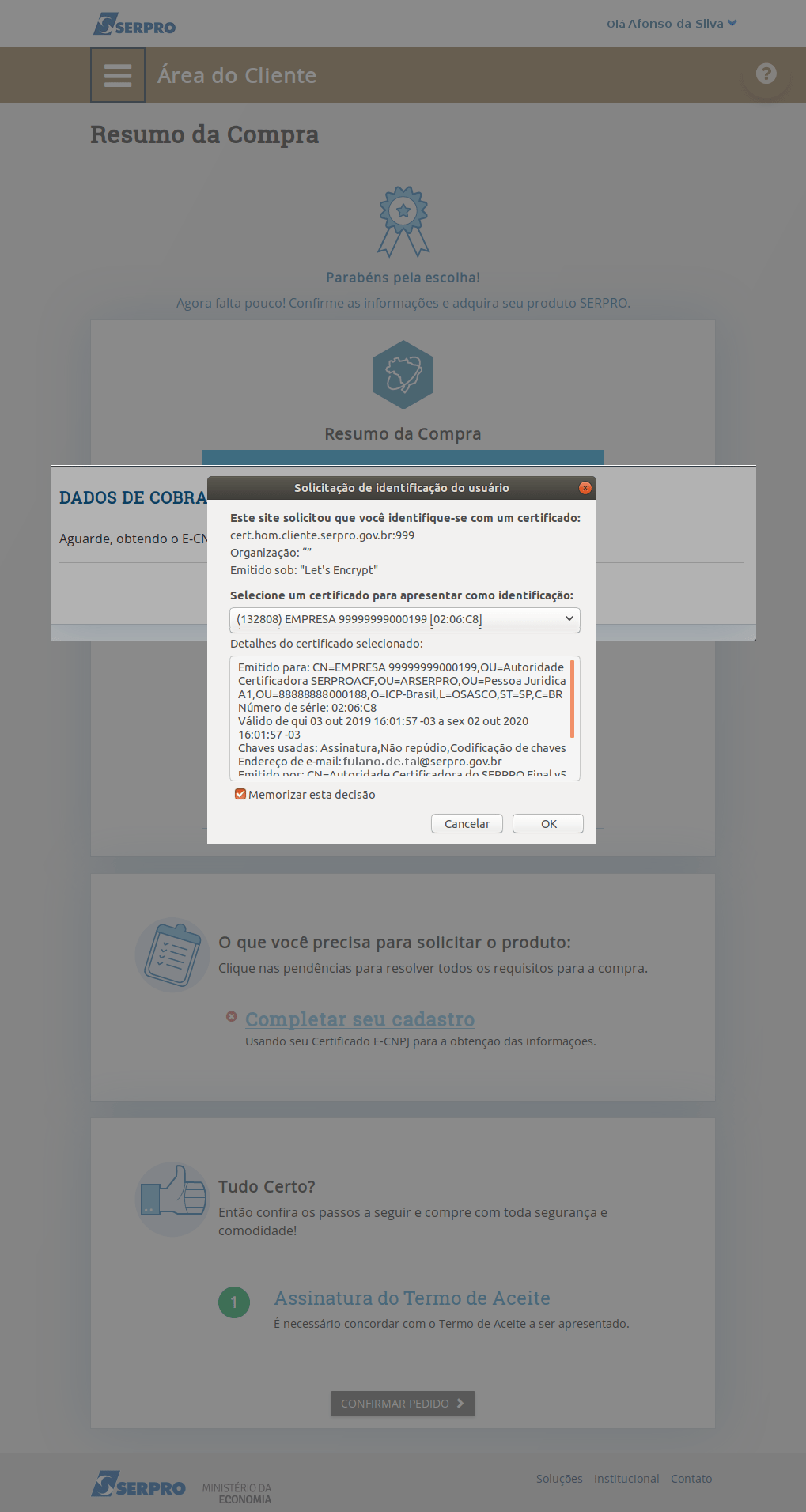
Em seguida,
clique no botão "OK".
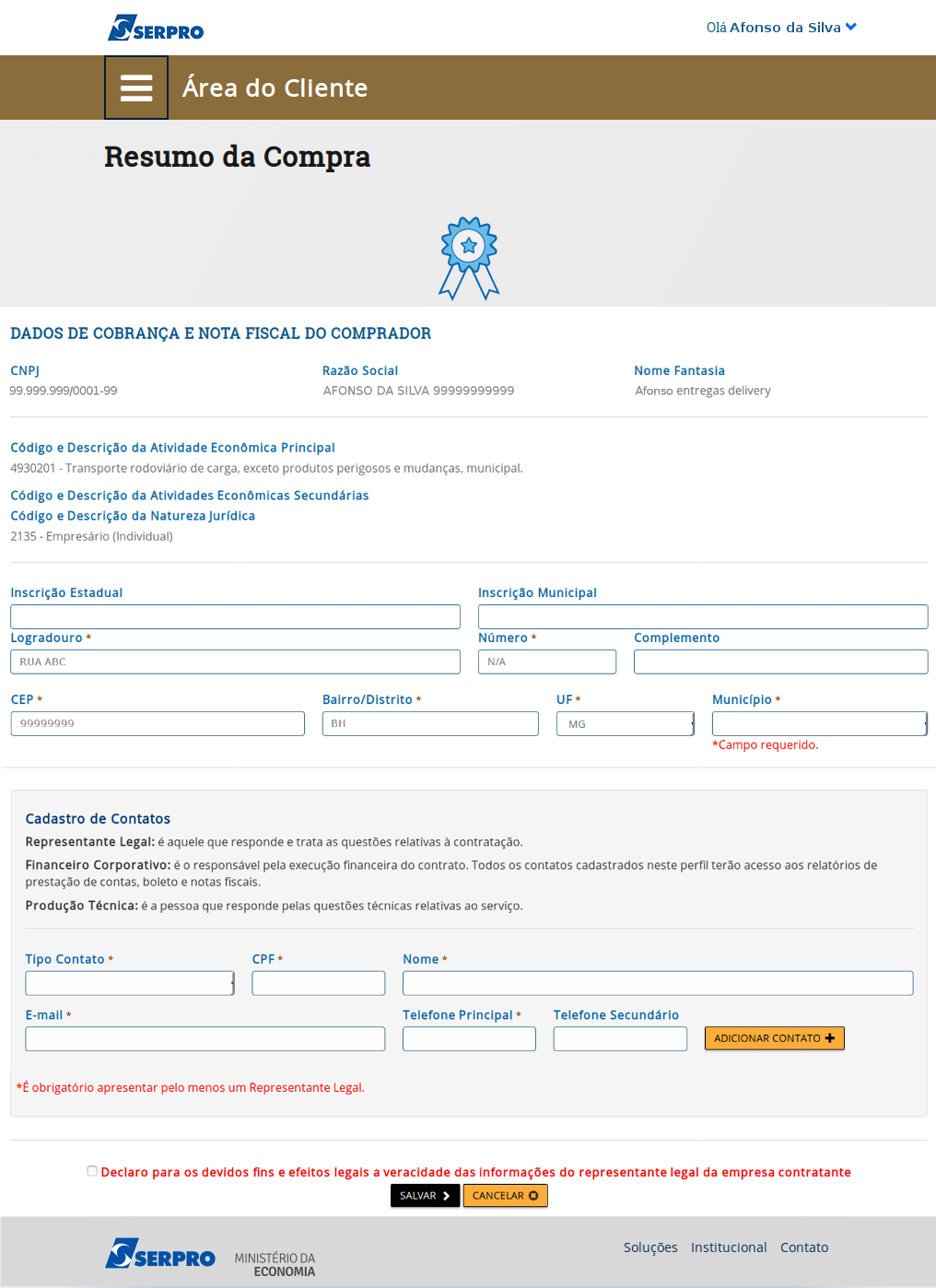
Alguns dados serão automaticamente apresentados. CNPJ, Razão Social e Nome Fantasia, vêm do cadastro do Certificado Digital "E-CNPJ".
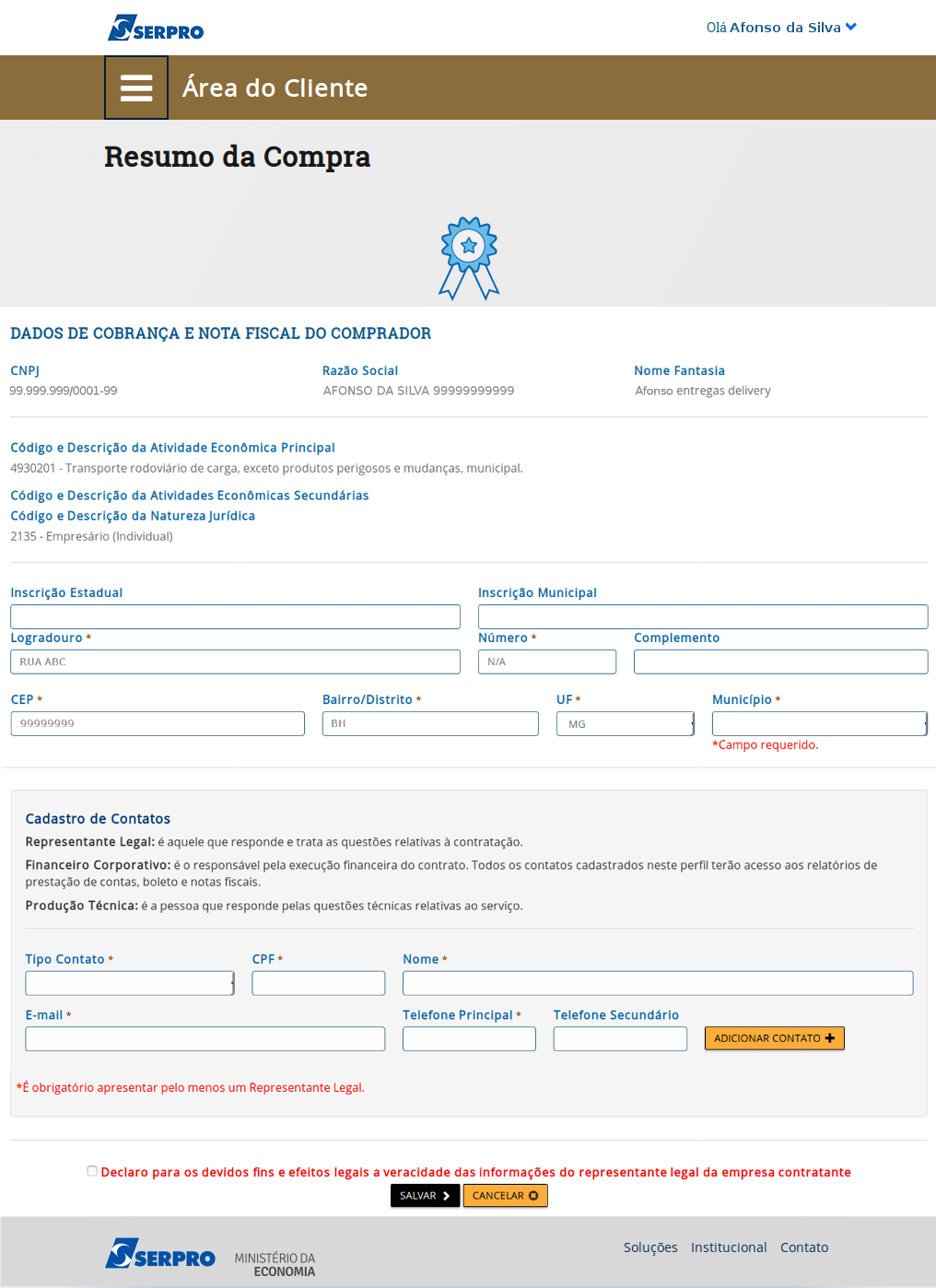
As informações abaixo, vem da Classificação Nacional de Atividades Econômicas - CNAE.
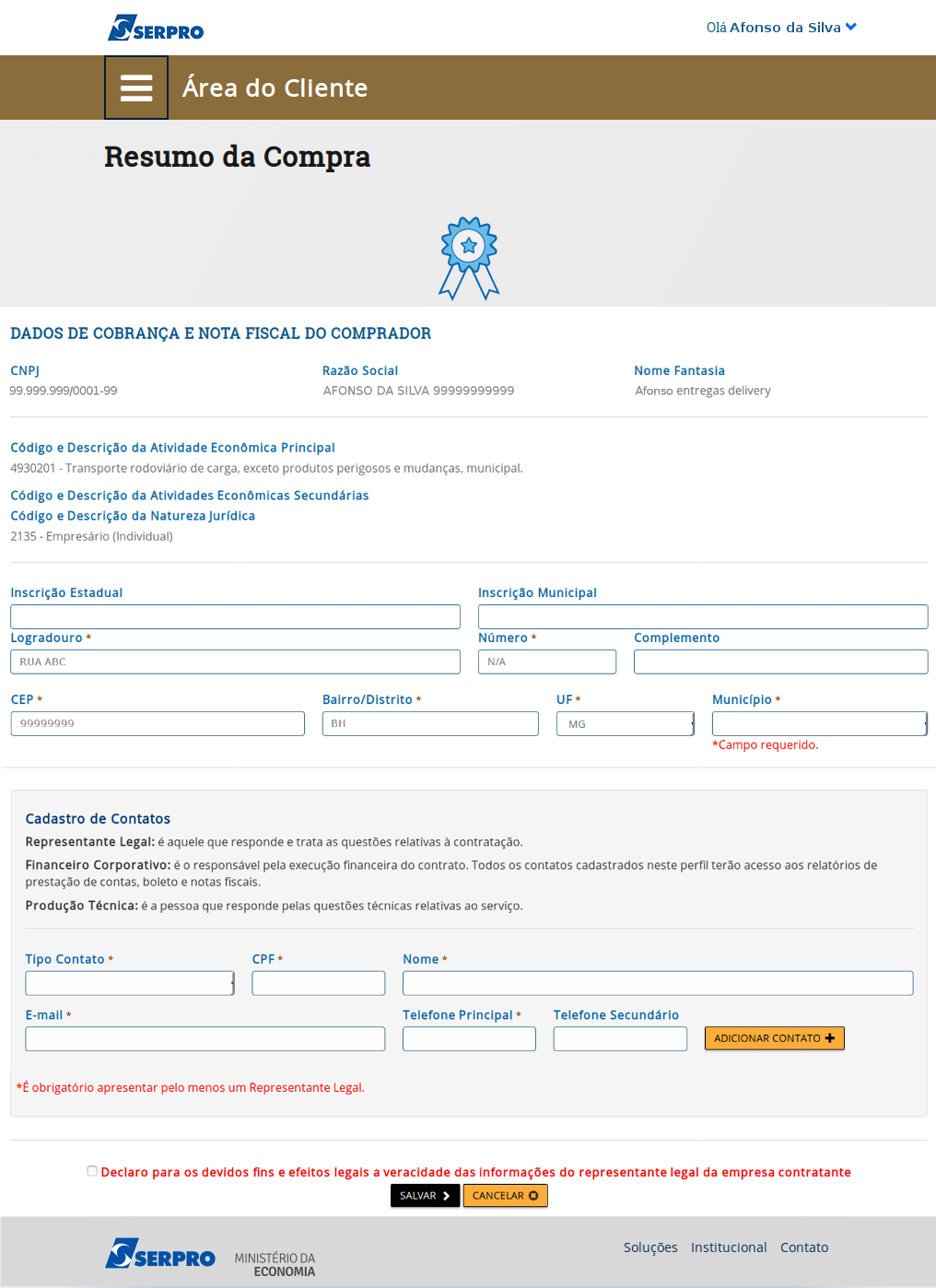
No campo "Inscrição Estadual", informe a inscrição estadual, se houver.
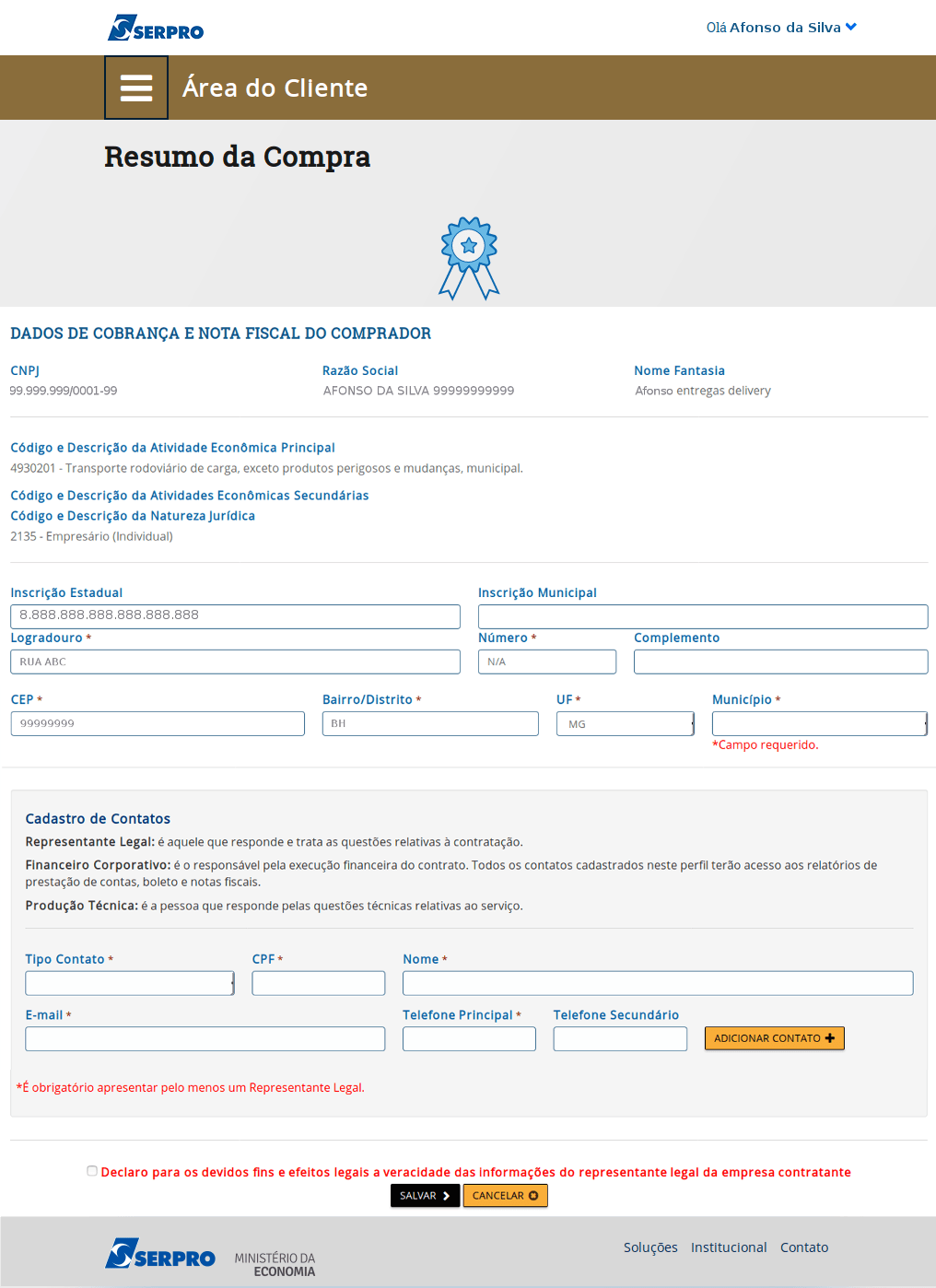
No campo "Inscrição Municipal", informe a inscrição municipal, se houver.
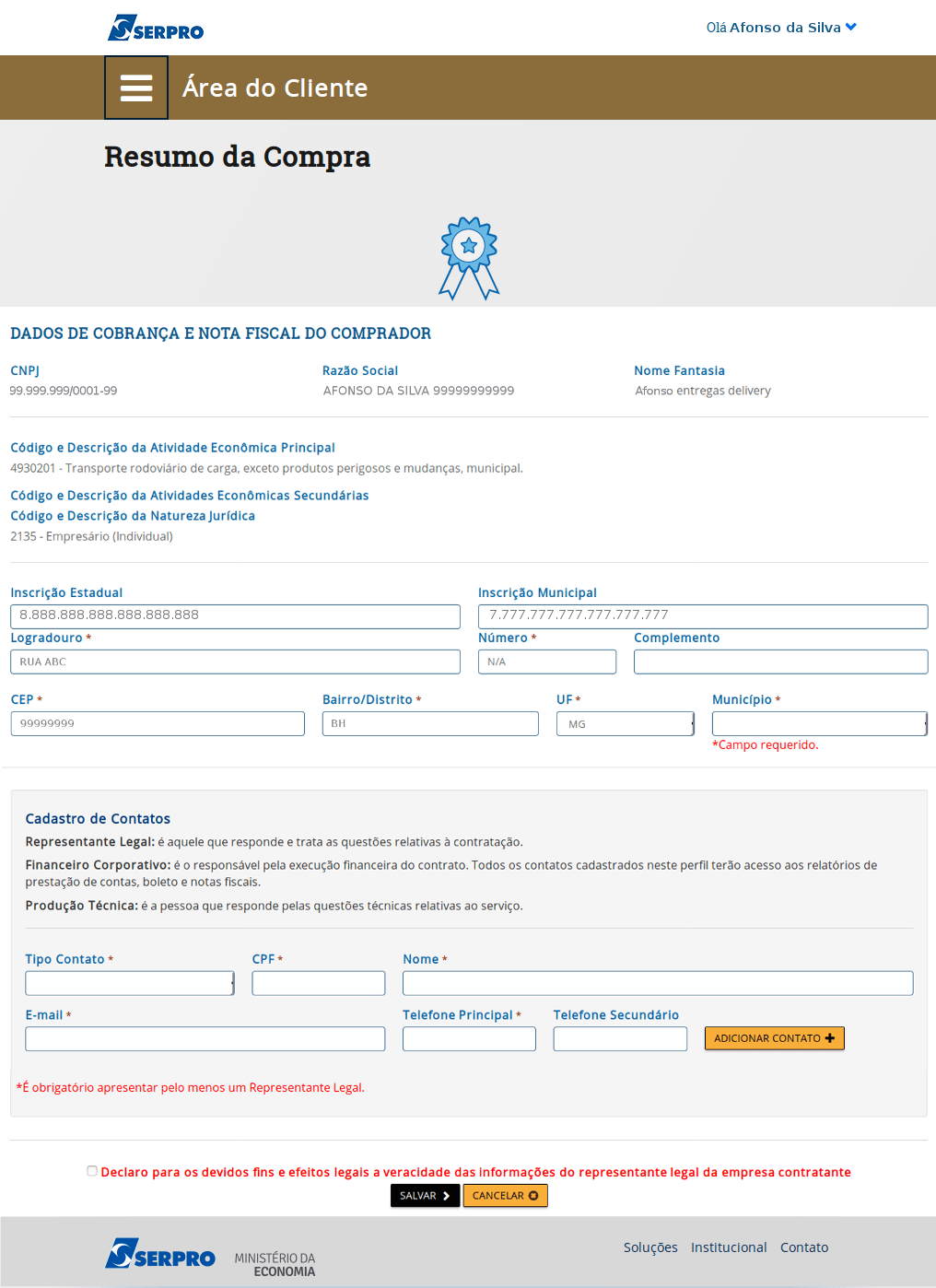
Os campos do Logradouro são preenchidos de acordo com as informações do Certificado Digital "E-CNPJ". Mas se for necessário, poderão ser editados.
Atenção: Todos os campos com asterisco (*), tem o seu preenchimento obrigatório.
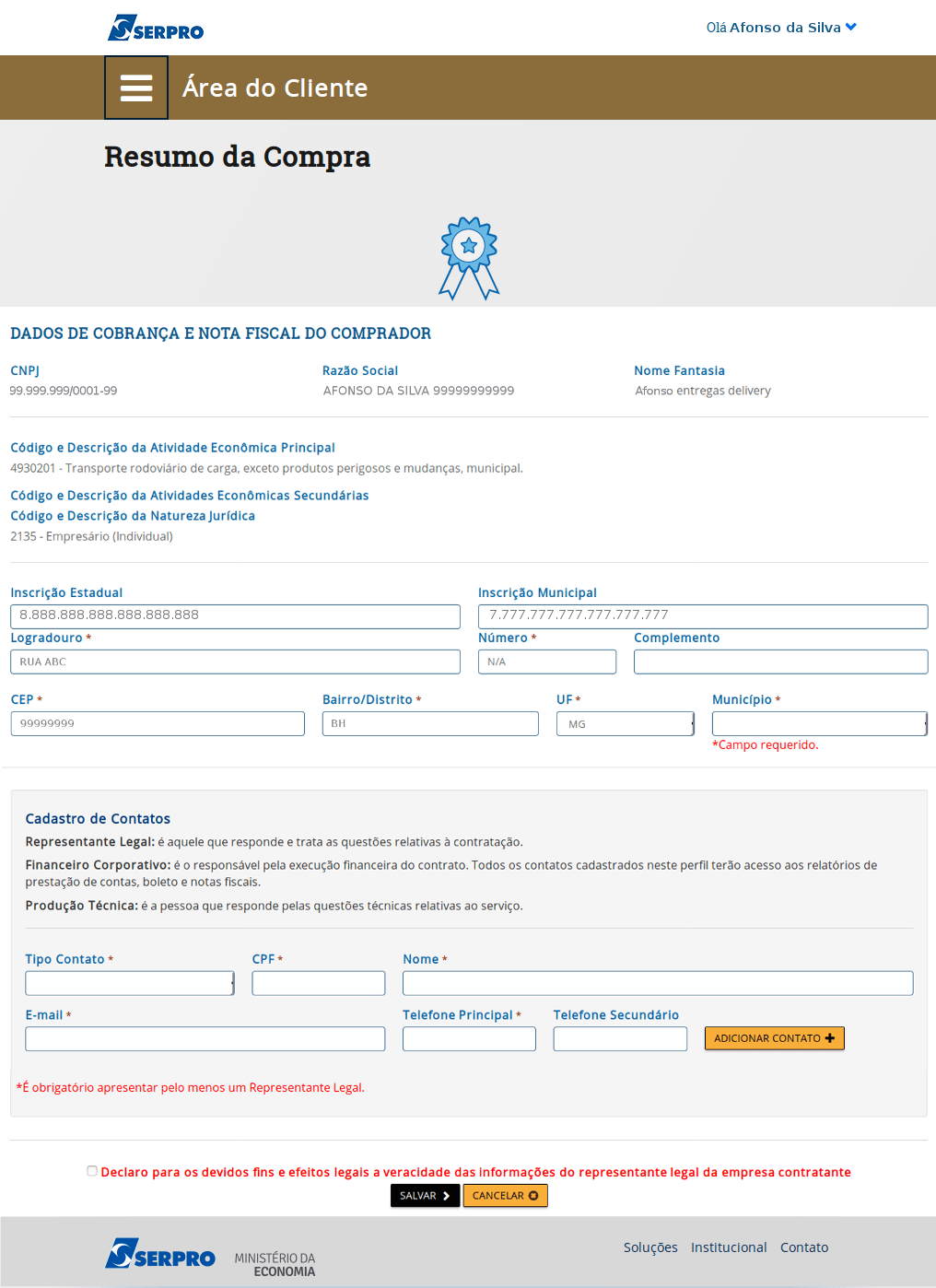
No campo "Município", informe o município.
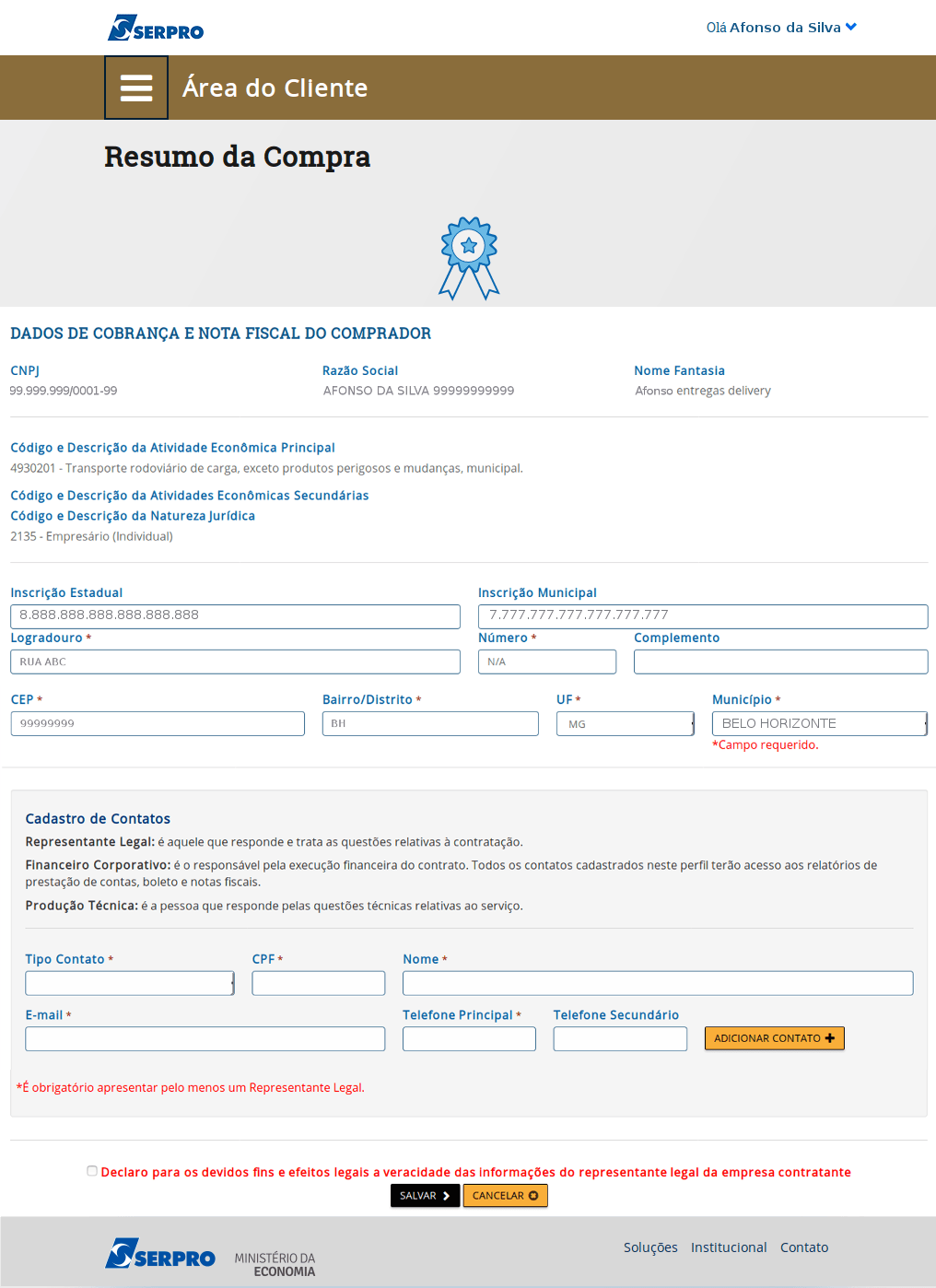
Podem ser cadastrados 03(três) tipos de contatos:
- Representante Legal;
- Financeiro Corporativo e;
- Produção Técnica.
Atenção: É importante indicar no mínimo um contato de cada tipo, sendo obrigatório cadastrar pelo menos um Representante Legal.
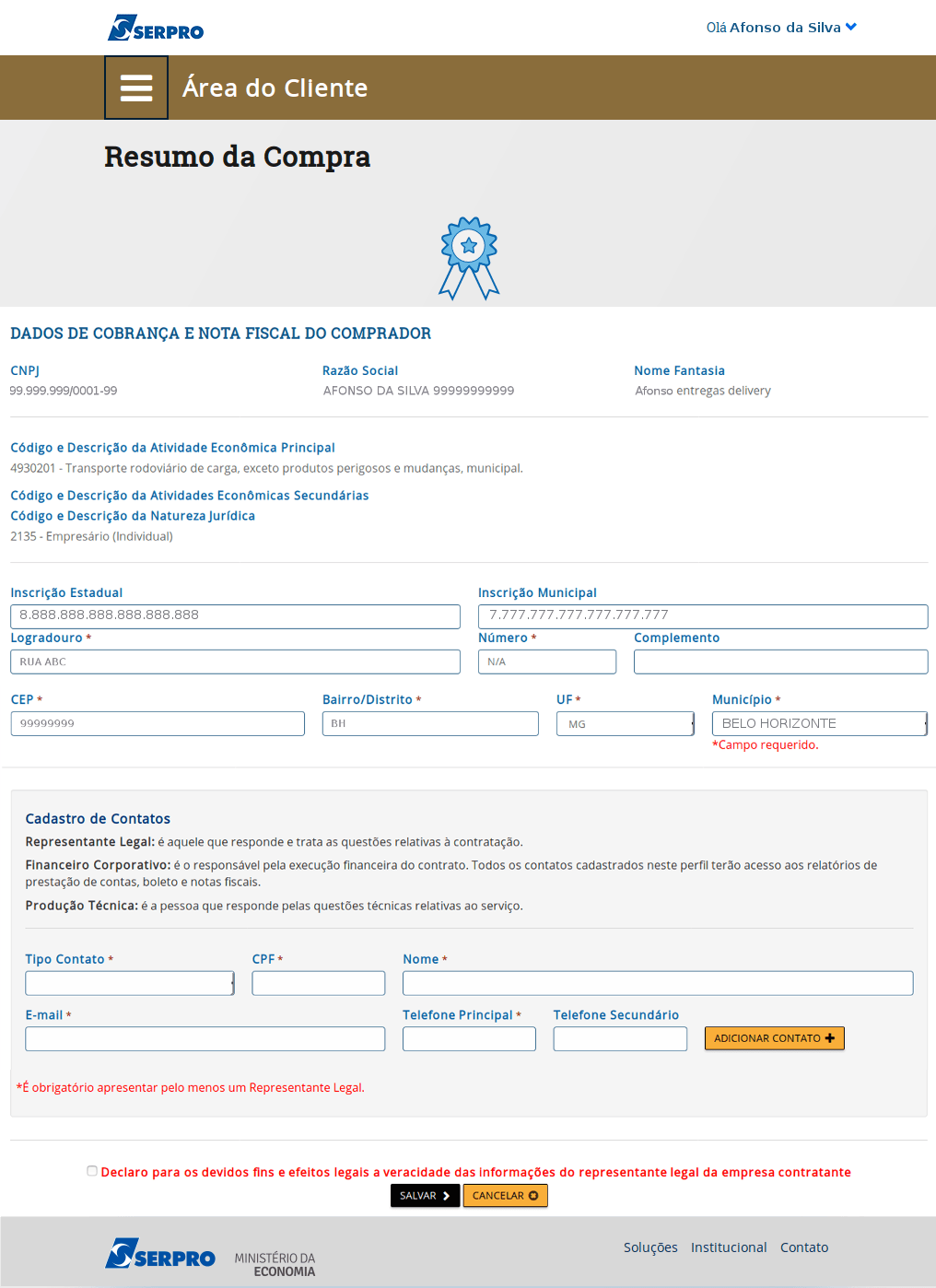
No campo "Tipo Contato",
clique na "Caixa de Seleção".
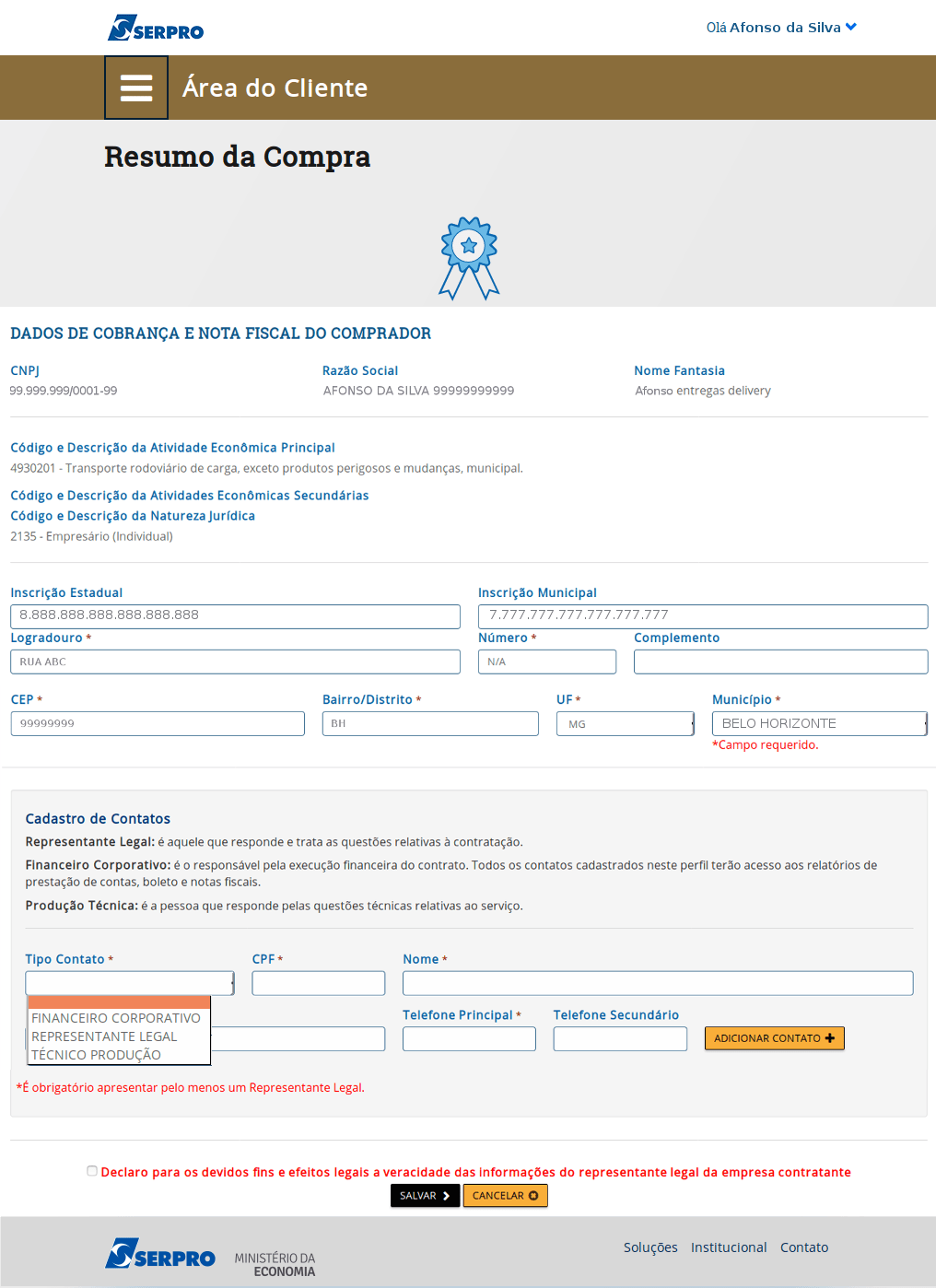
O cargo deste usuário é Representante Legal. Visto isso,
clique no tipo "REPRESENTANTE LEGAL".
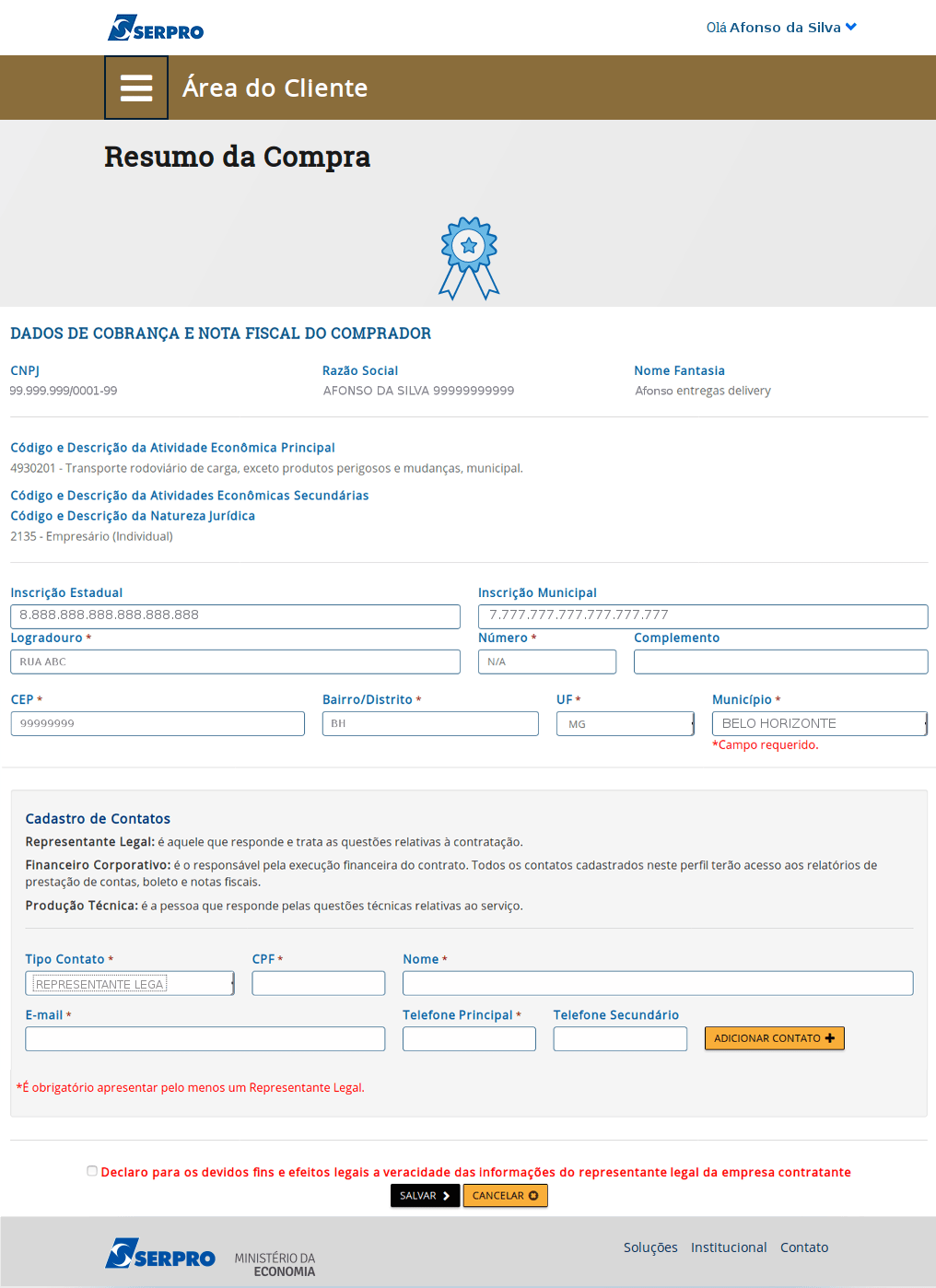
No campo "CPF", informe o número do CPF.
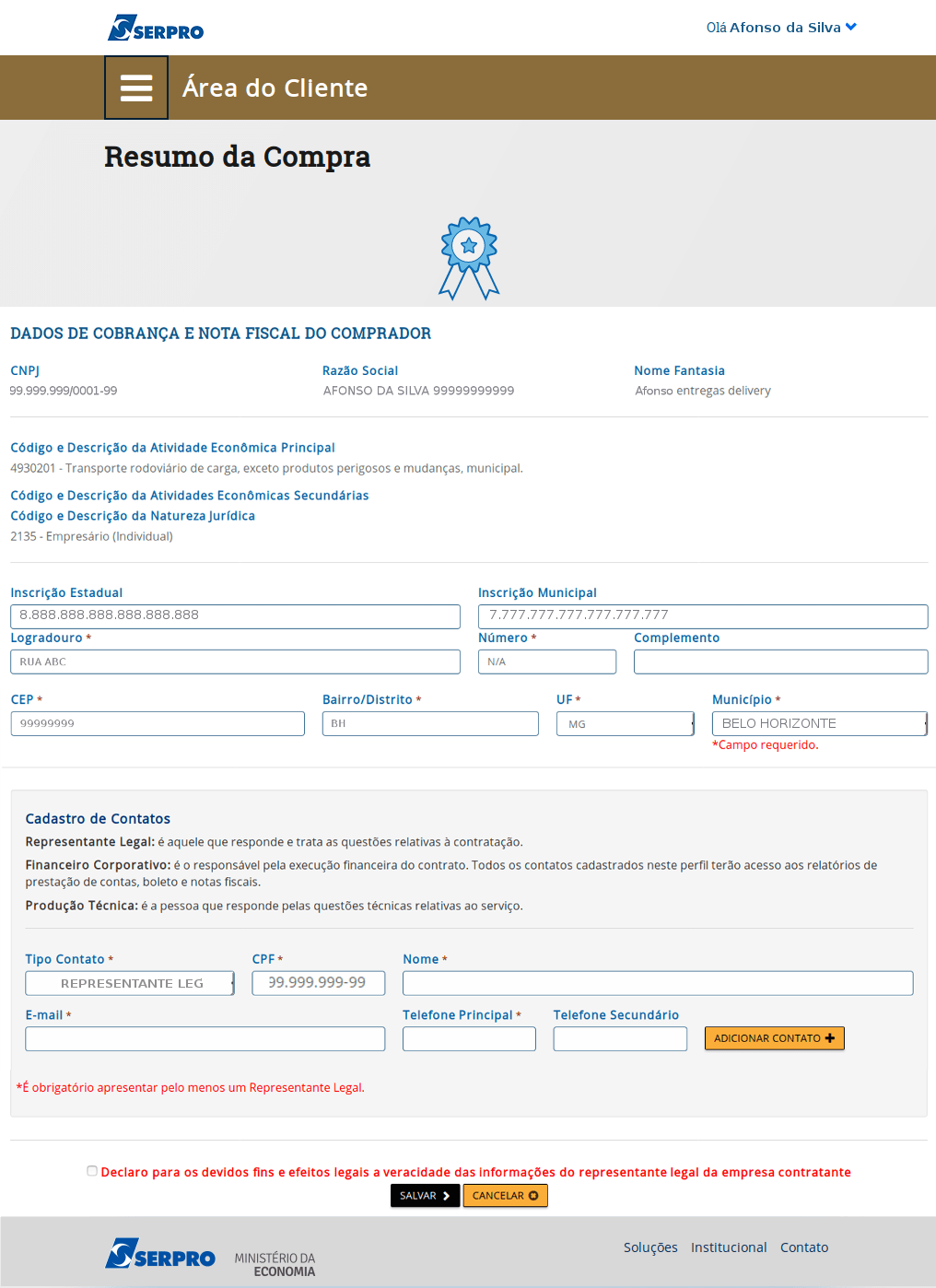
Ao informar o CPF, o aplicativo busca na base da Receita Federal o nome do portador do CPF.
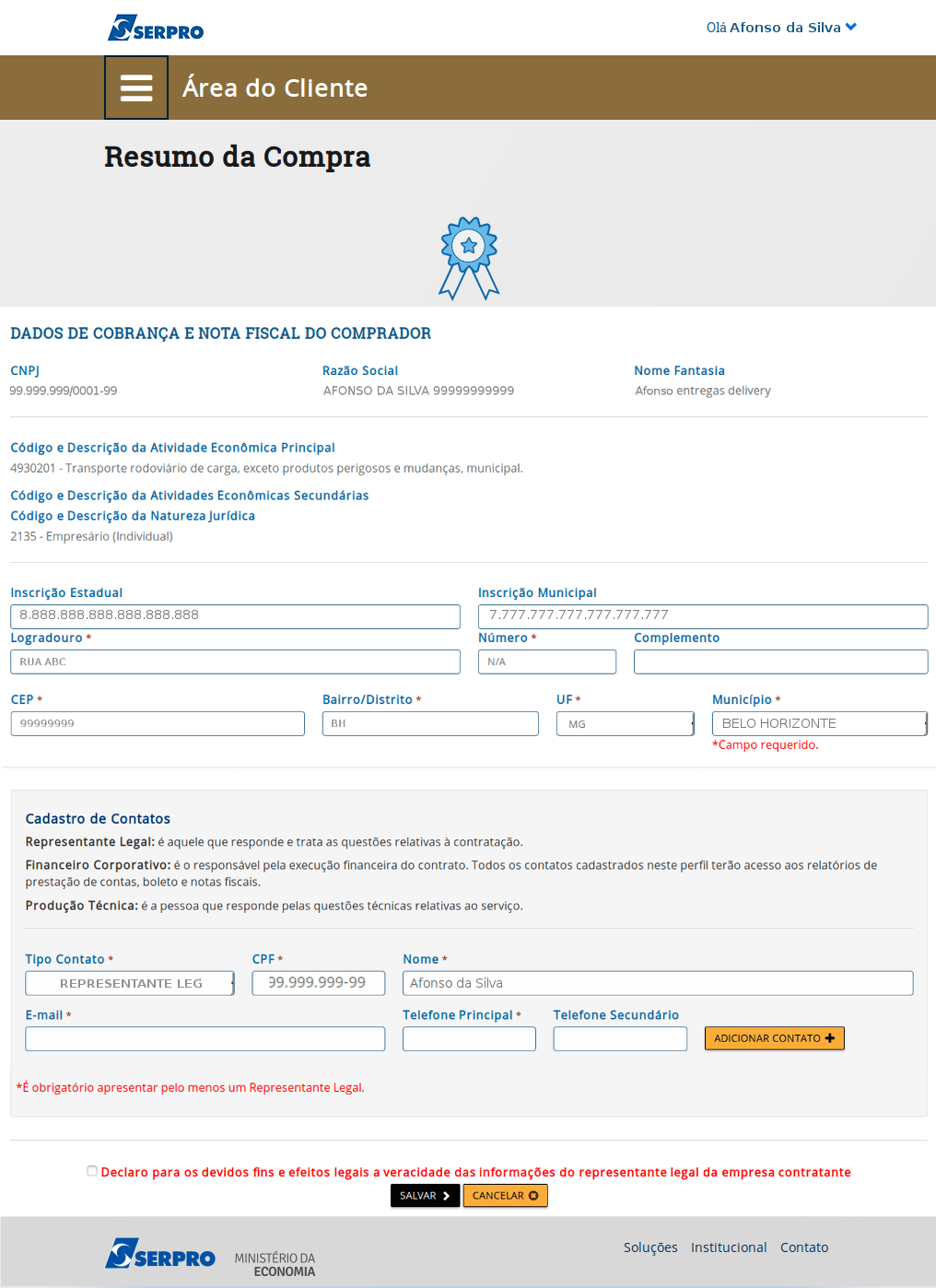
No campo "E-mail", informe o e-mail.
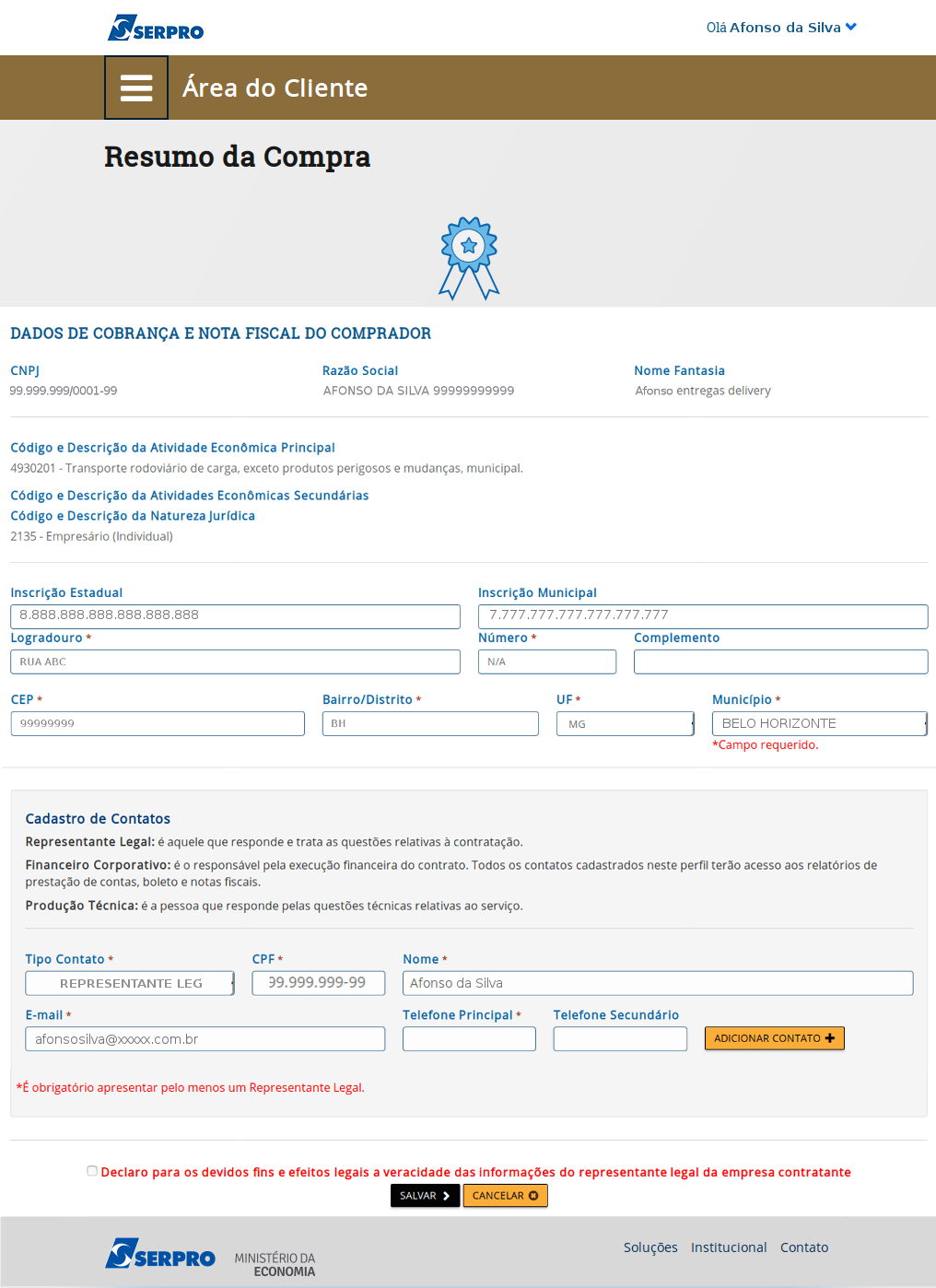
No campo "Telefone Principal", informe o telefone para contato.
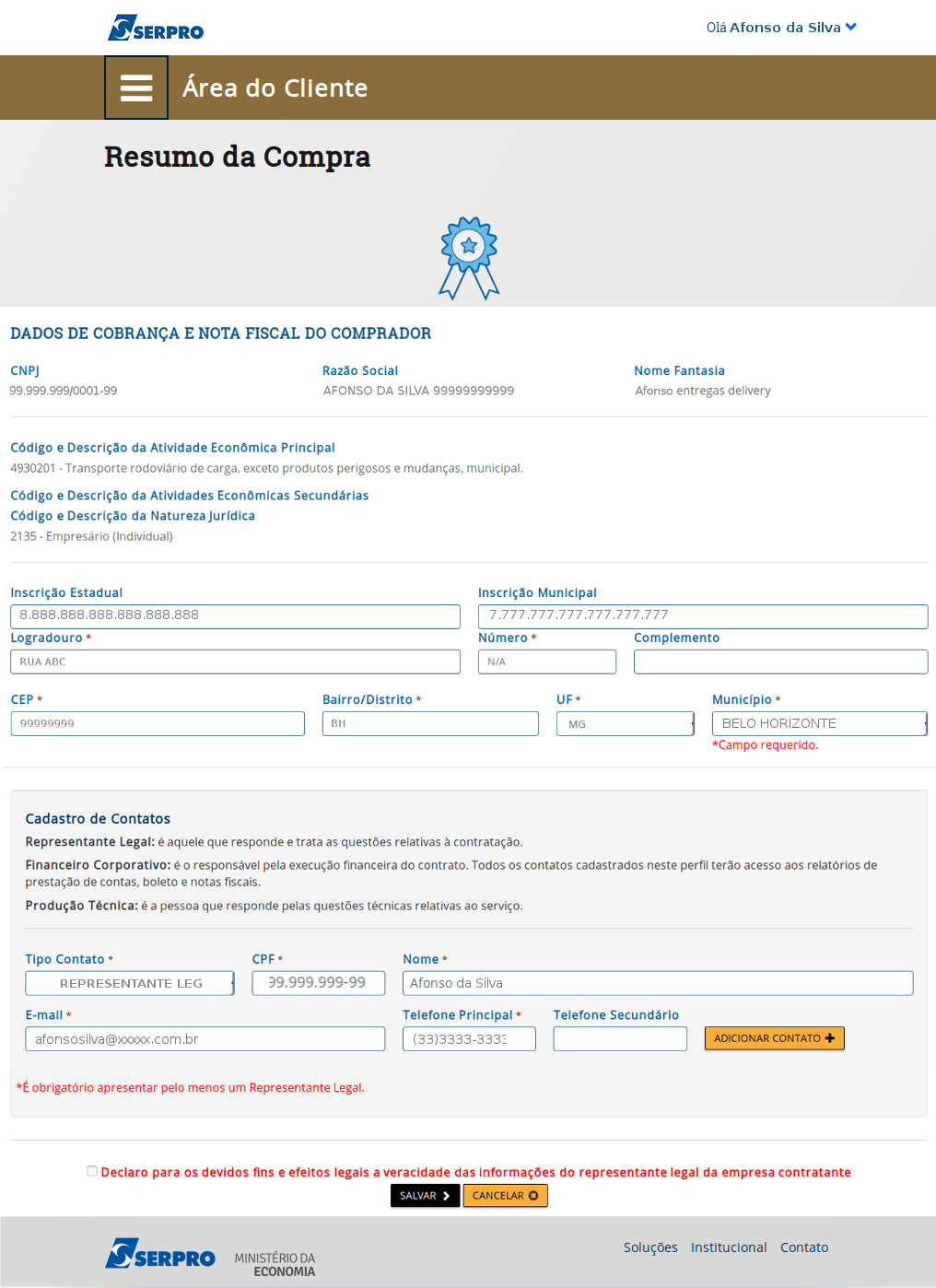
No campo "Telefone Secundário", informe o telefone secundário, se houver.
Este campo é opcional, ou seja, não tem o preenchimento obrigatório.
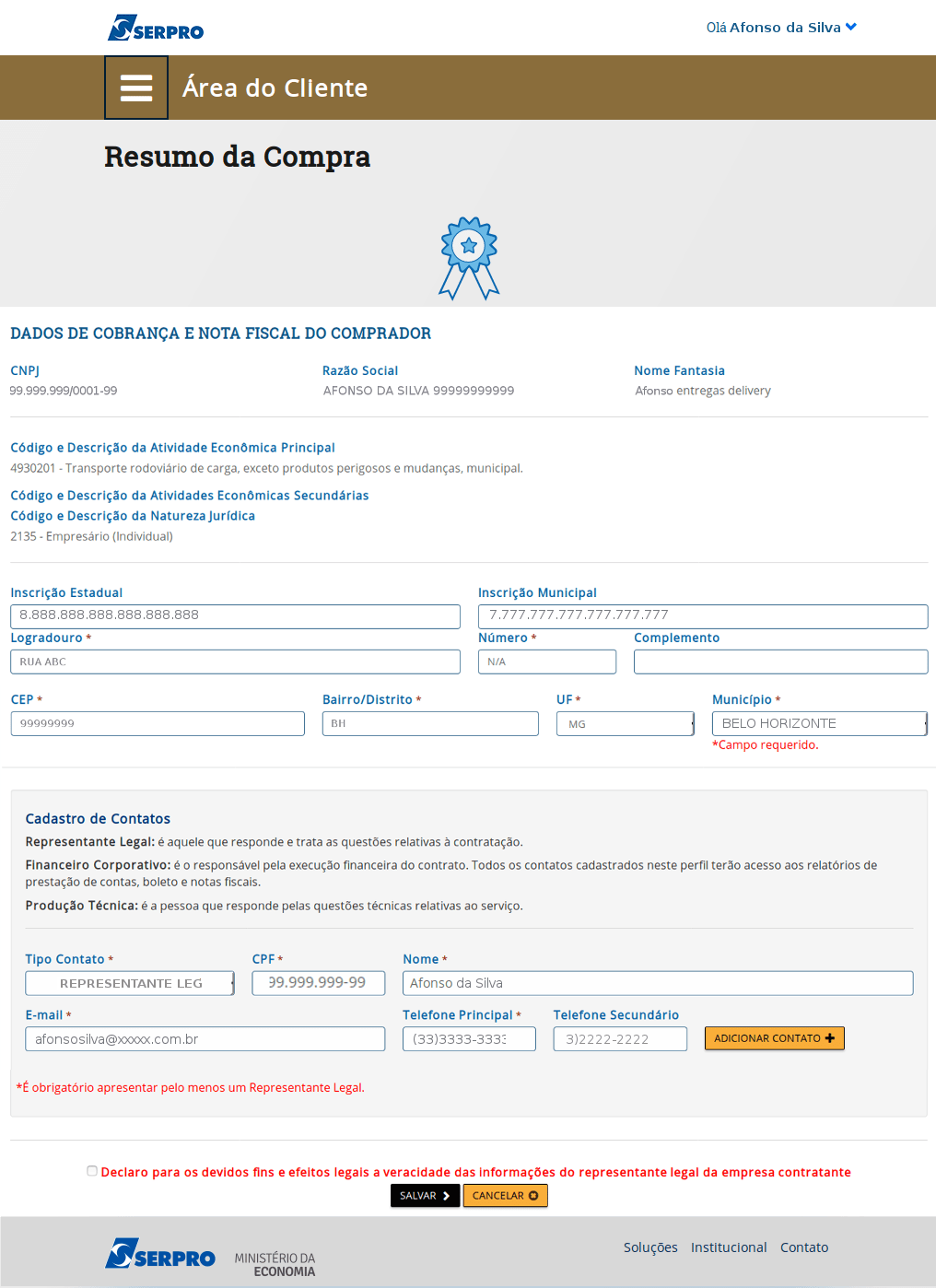
Após realizar o cadastro,
clique no botão "ADICIONAR CONTATO".
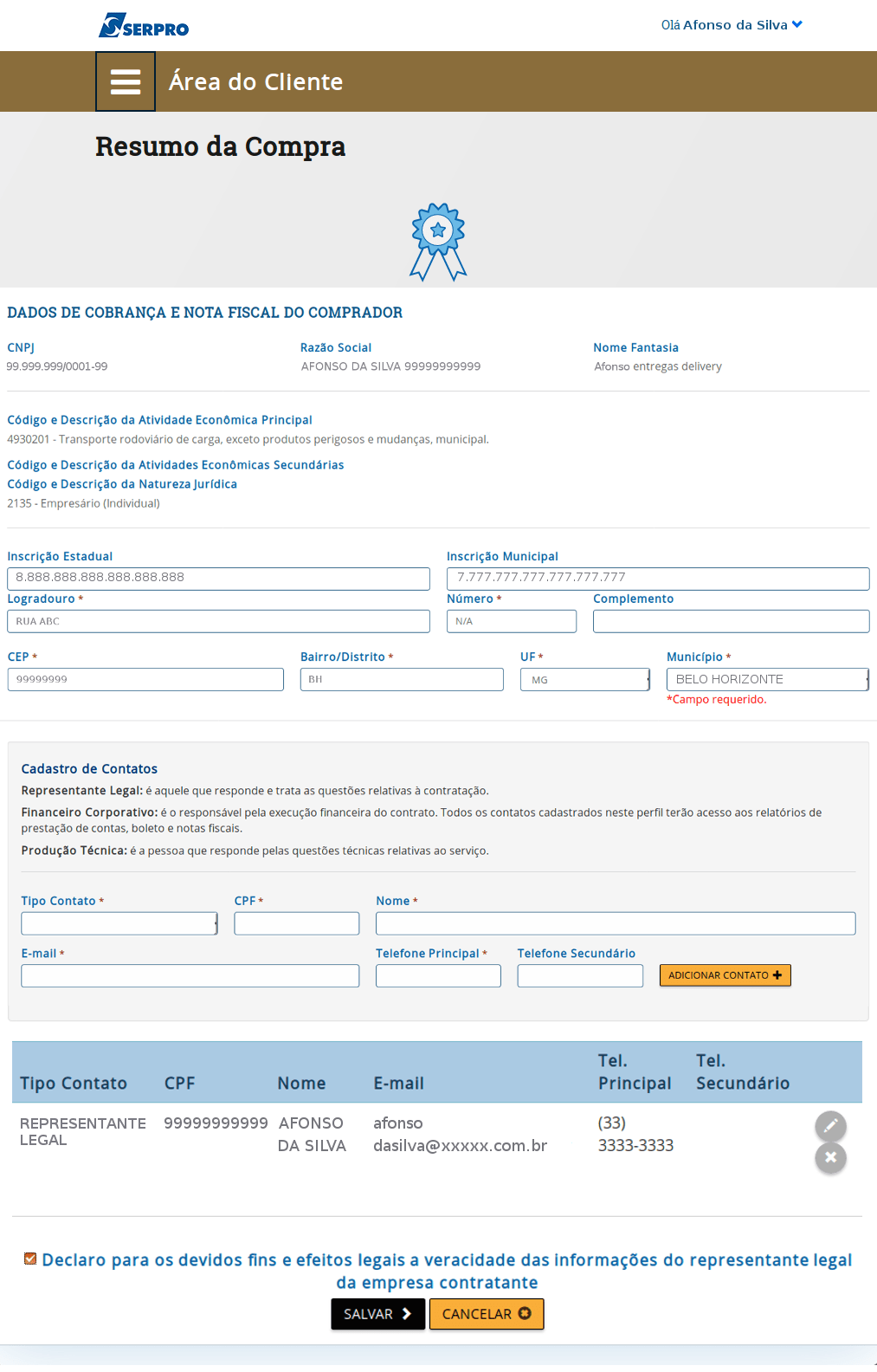
Observe que o usuário que acabou de ser incluído compõe o quadro de contatos da empresa.
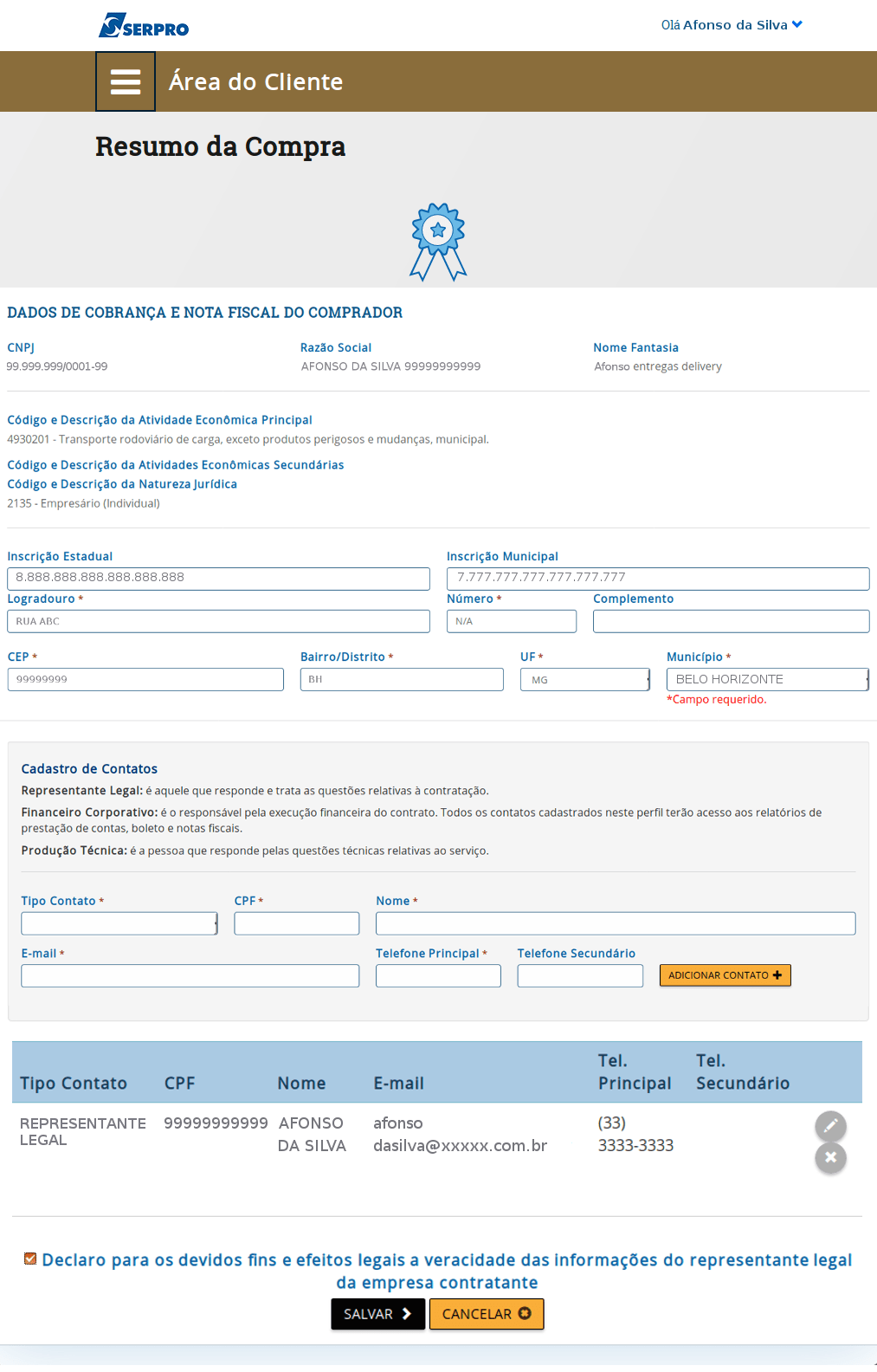
É possível "Editar" ou "Excluir", o usuário cadastrado.
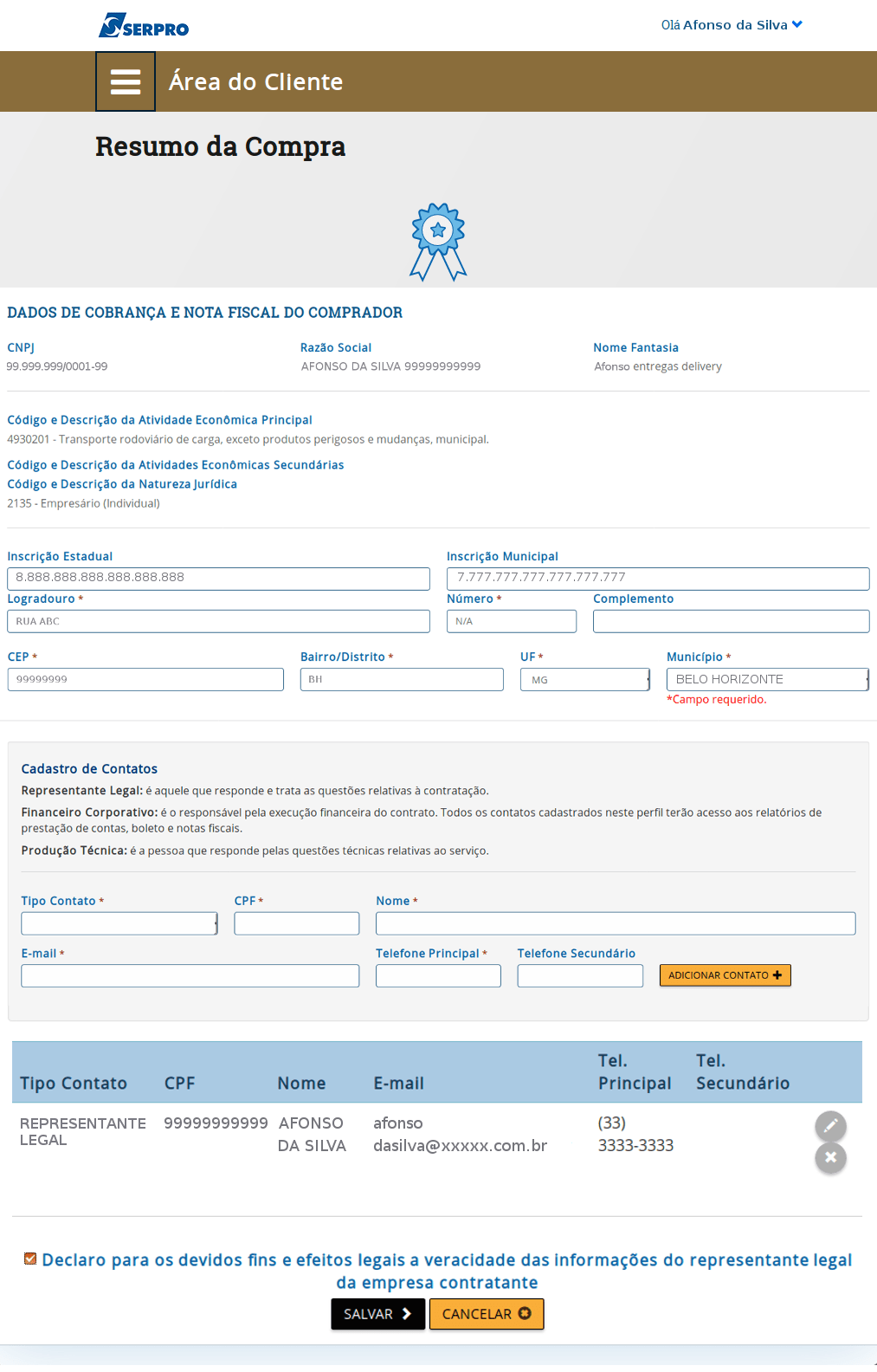
Leia a declaração. Caso concorde, mantenha o "checkbox" marcado.
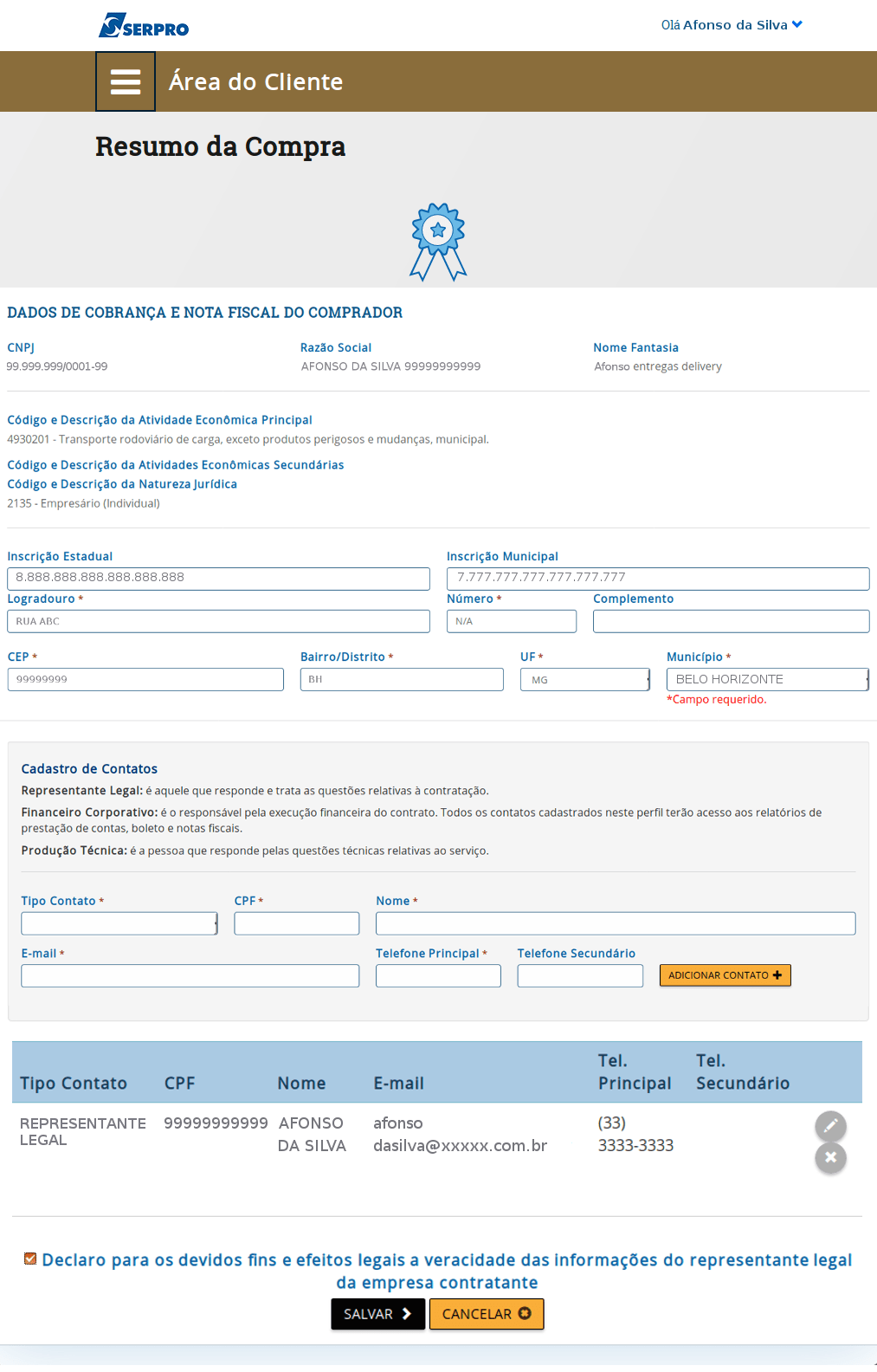
Para salvar a compra,
clique no botão "SALVAR".
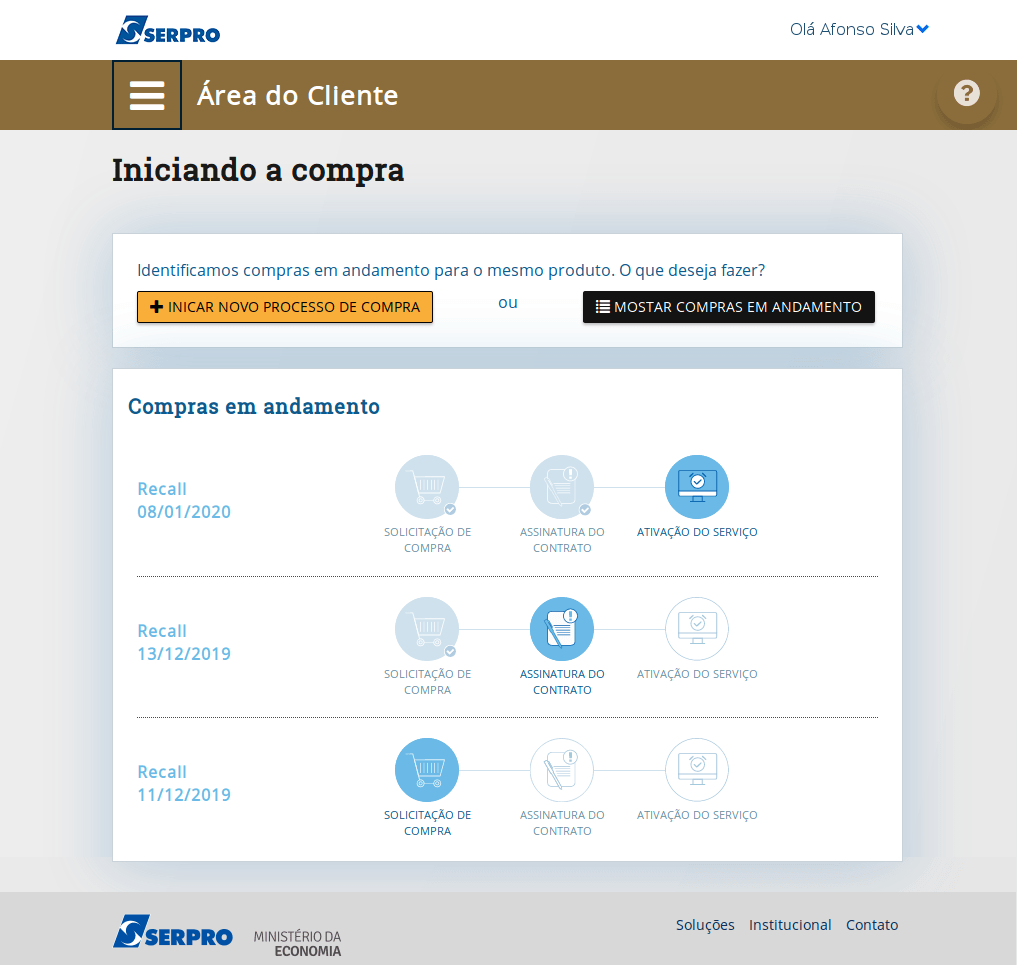
Observe que este usuário tem 03 compras em andamento. Porém, em situações diferentes.
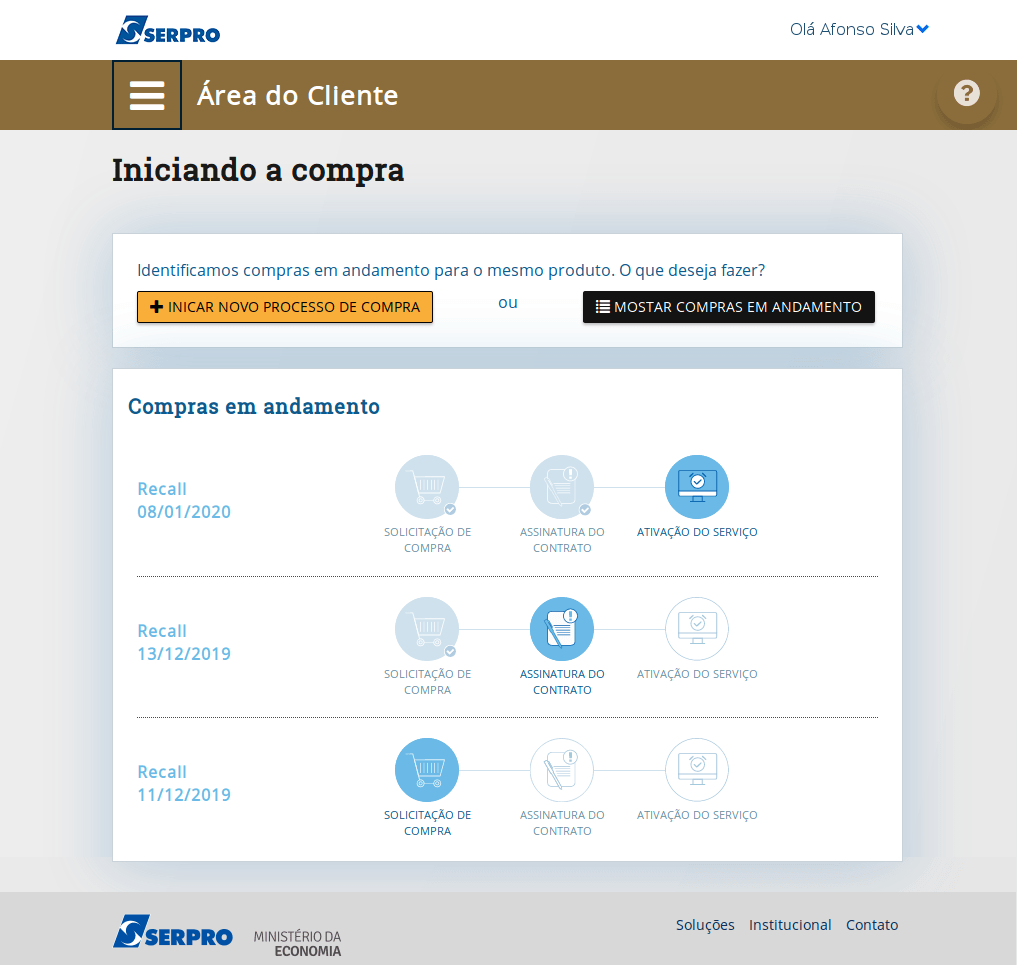
Esta compra está com a situação "ATIVAÇÃO DO SERVIÇO".
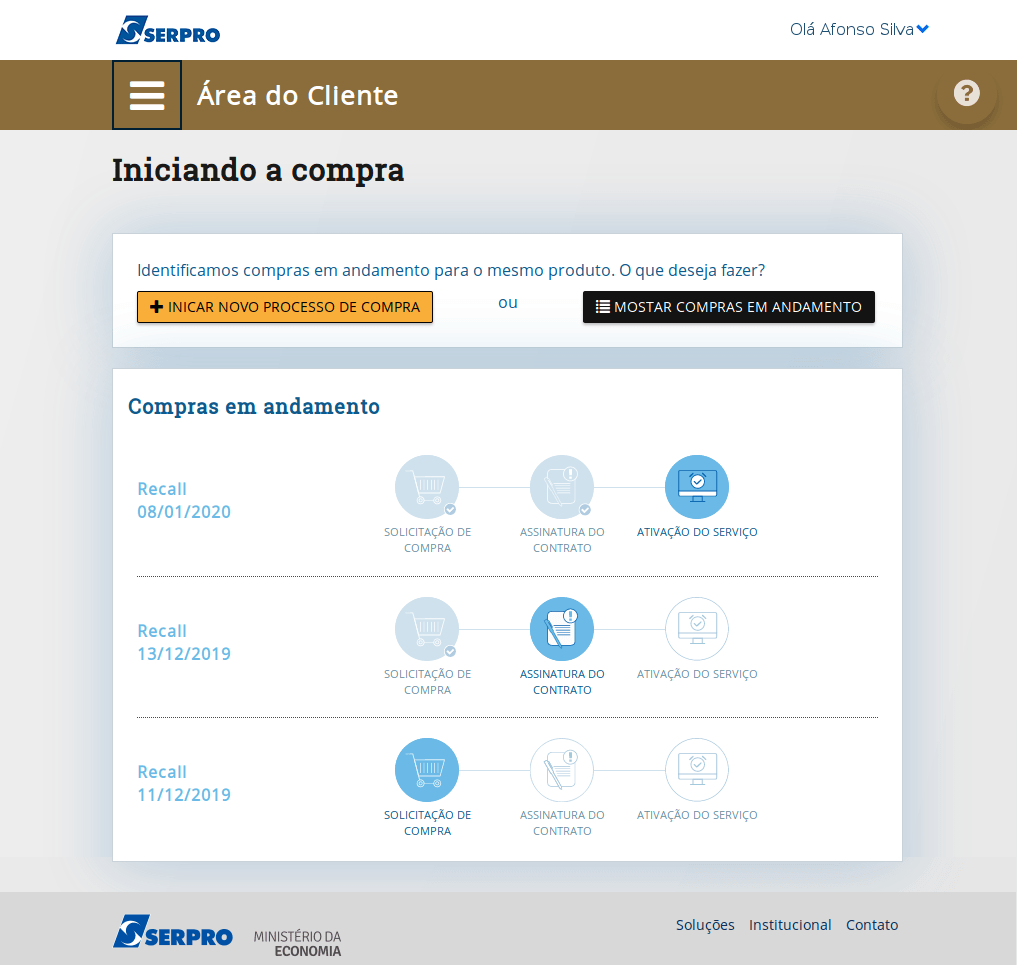
Já esta, a situação é "ASSINATURA DO CONTRATO".
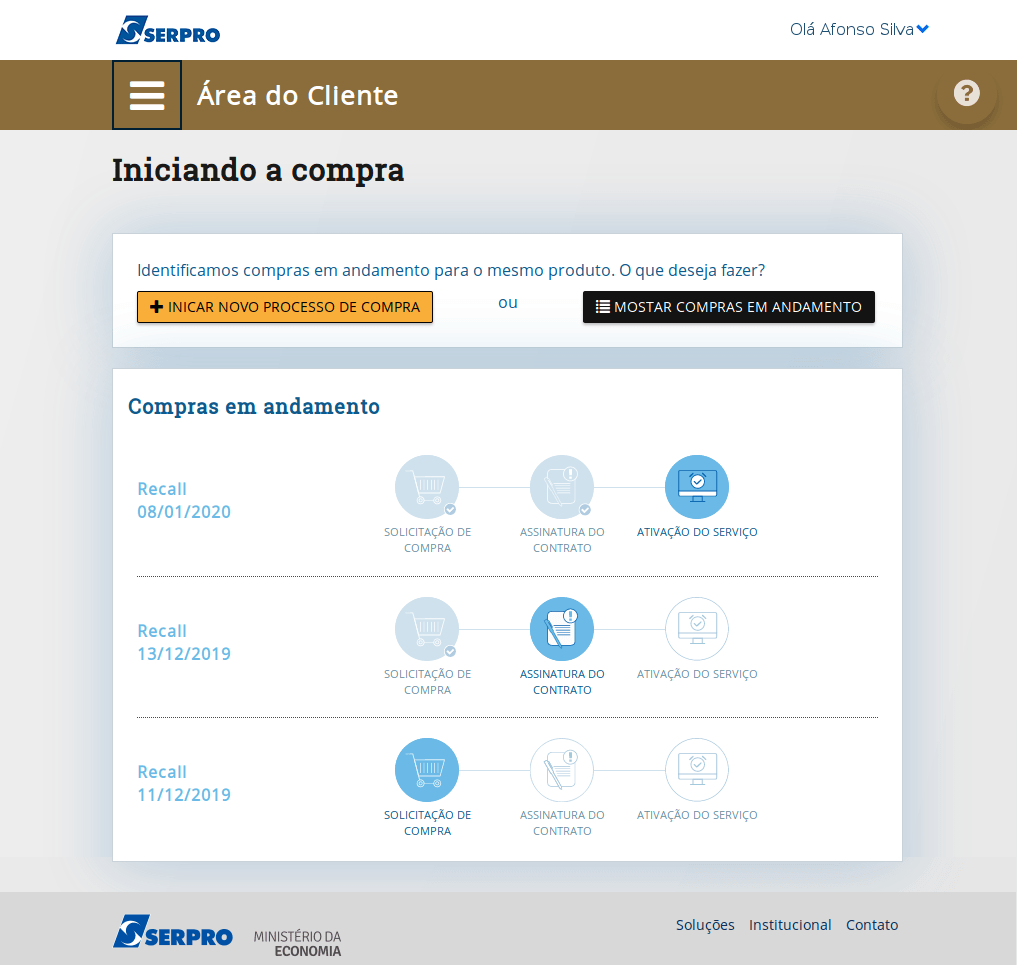
Esta é a compra que estamos operando neste tutorial, observe que a mesma está com a situação "SOLICITAÇÃO DE COMPRA".
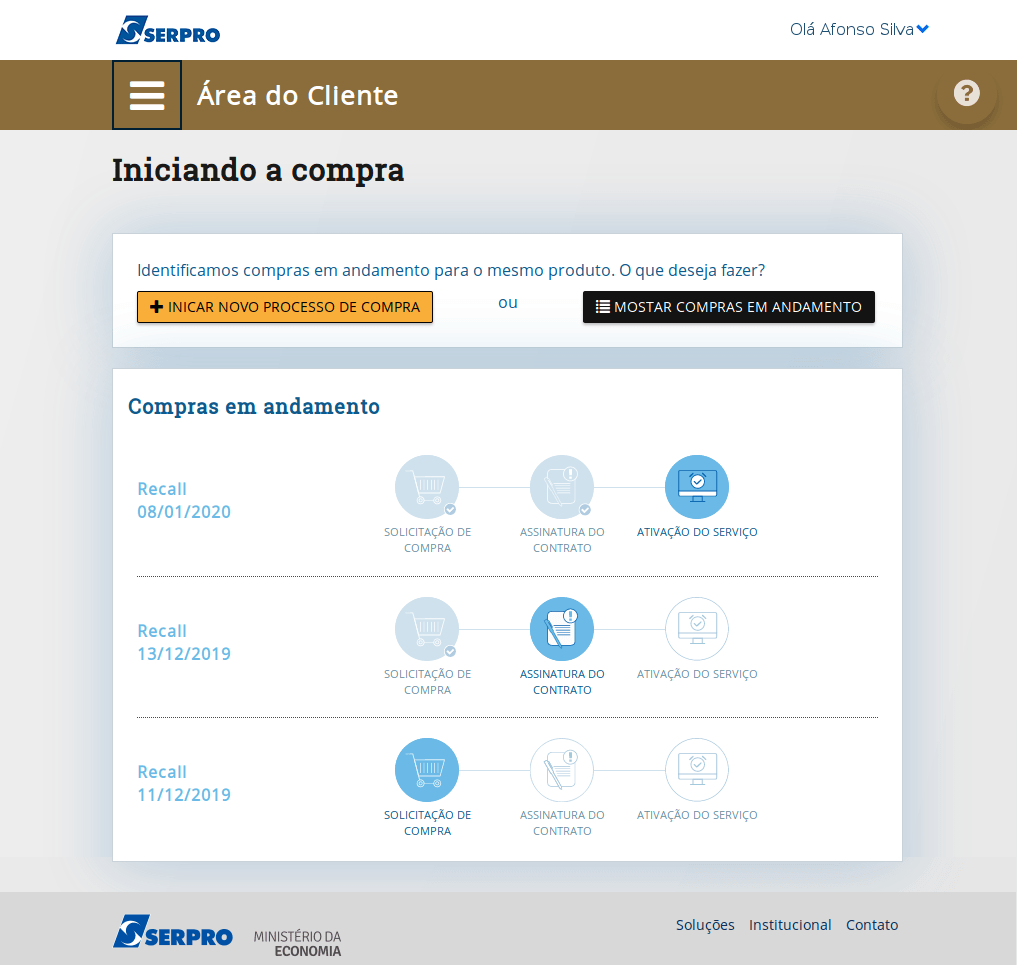
Para concluir,
clique no ícone "SOLICITAÇÃO DE COMPRA"
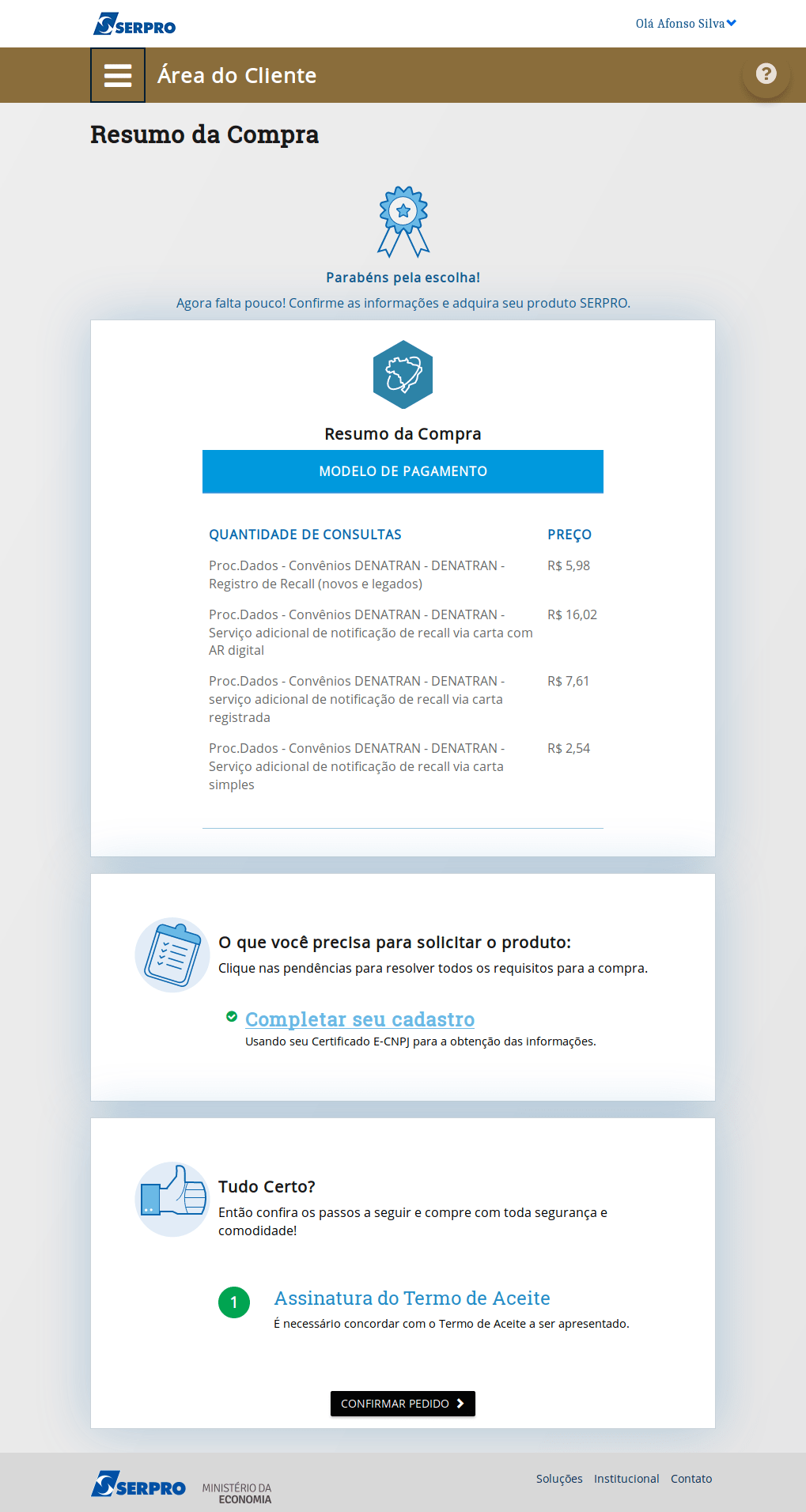
Observe que já não existem pendências no cadastro.
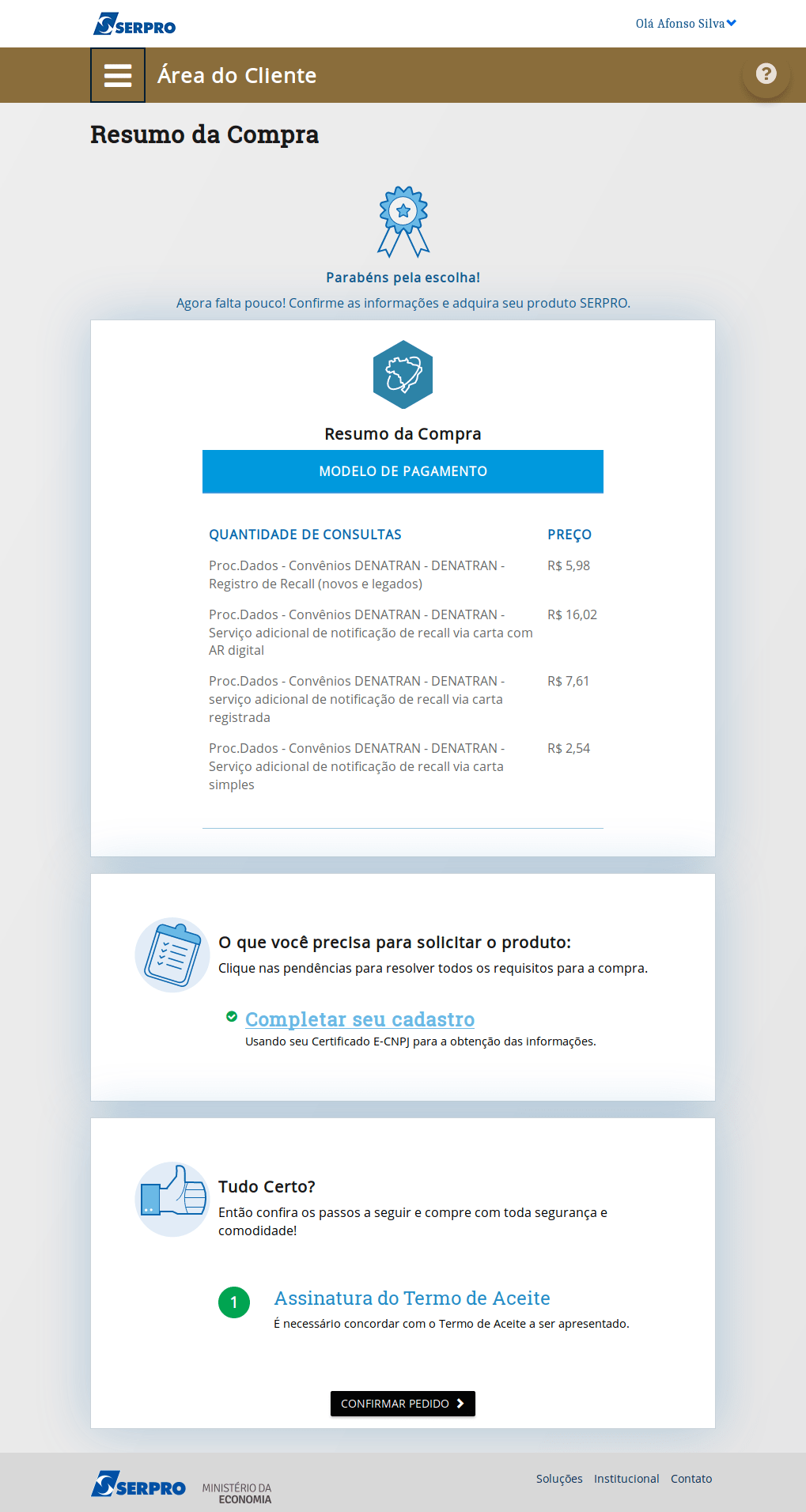
Agora é preciso assinar o Termo de Aceite.
Clique no botão "CONFIRMAR PEDIDO".
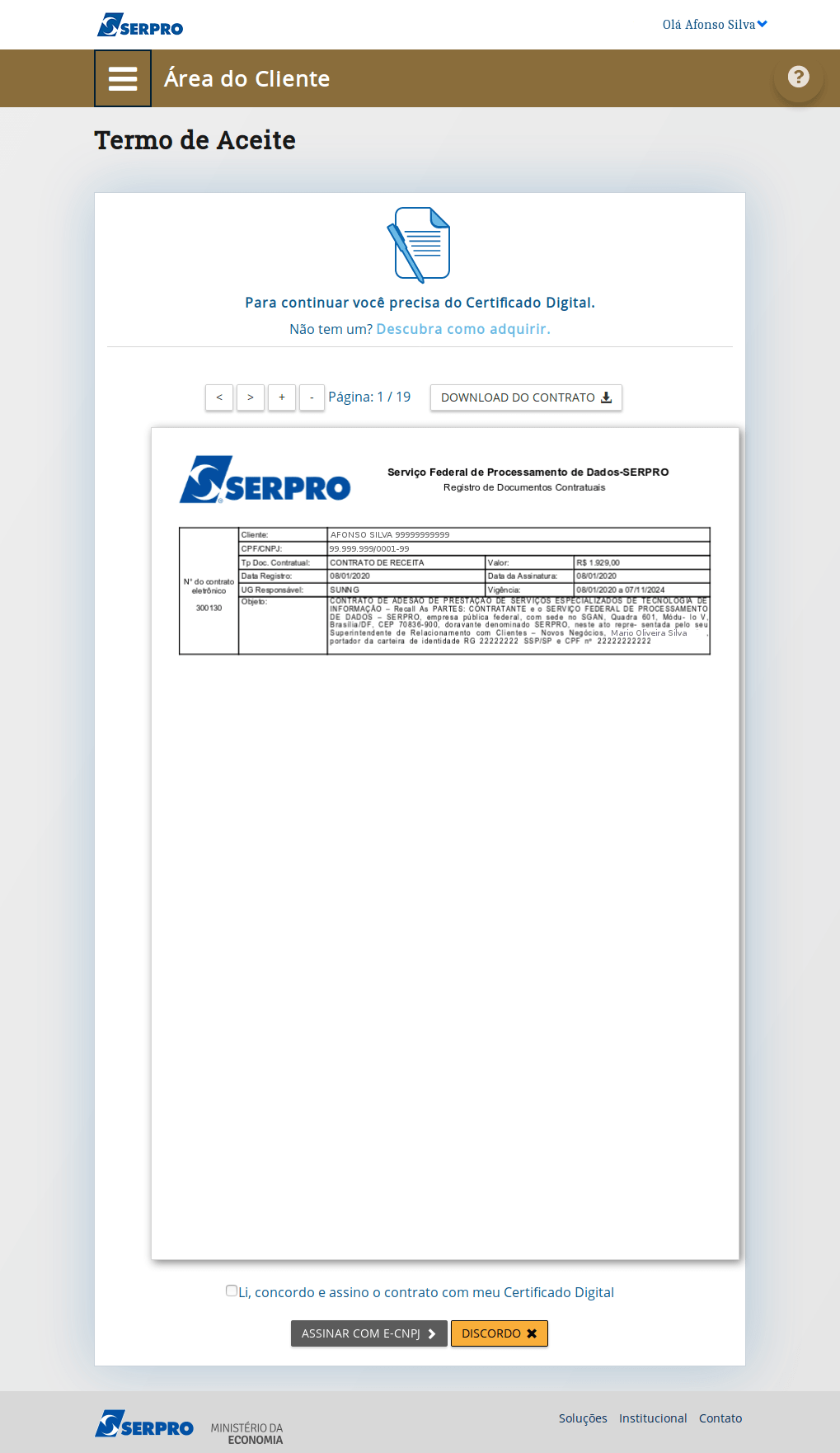
Neste momento, Inicia-se a fase da "Assinatura do Contrato". Sistema disponibiliza cópia do contrato.
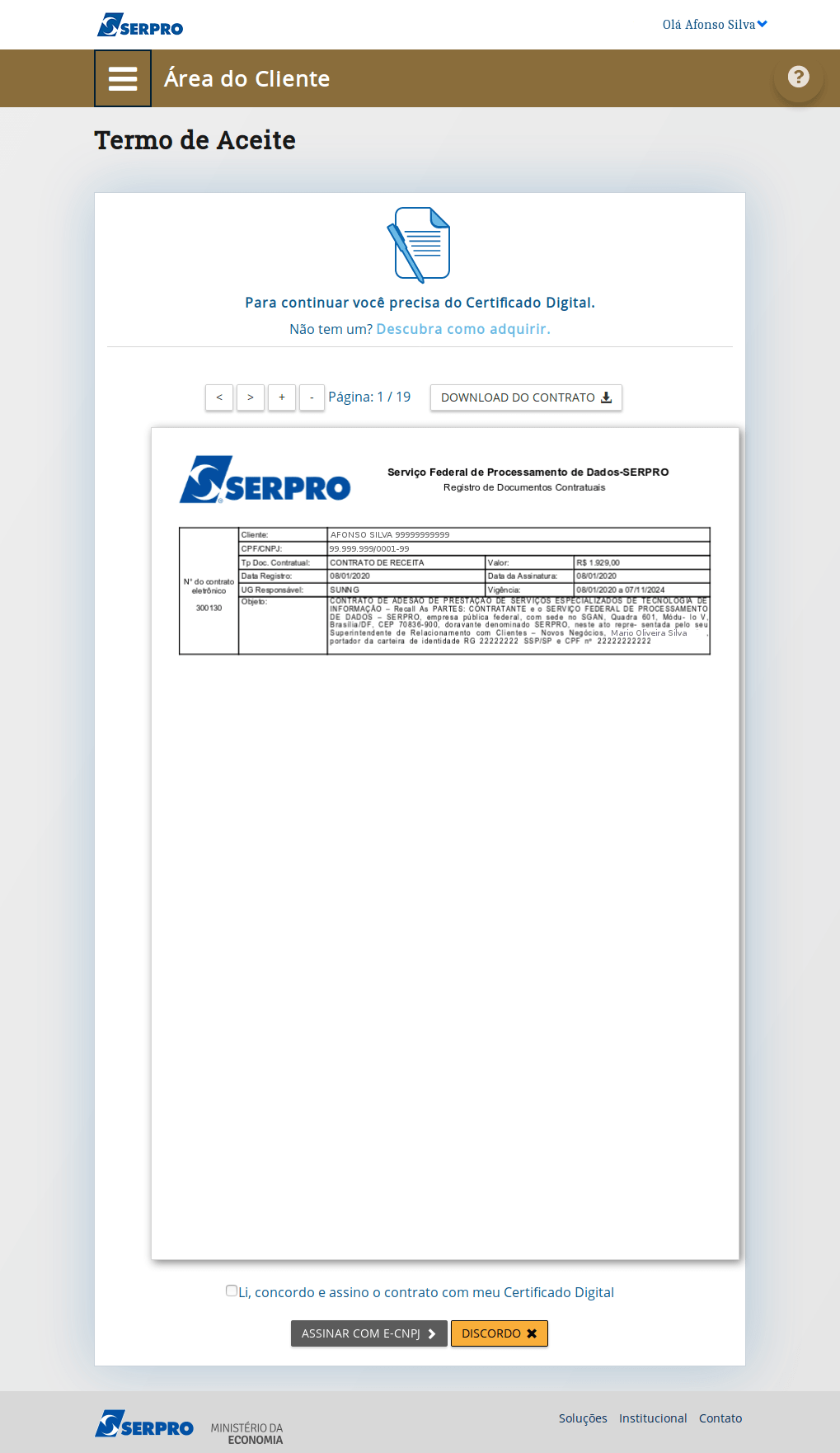
É possível realizar o download de uma prévia do contrato. Para isso,
clique no campo "DOWNLOAD DO CONTRATO";
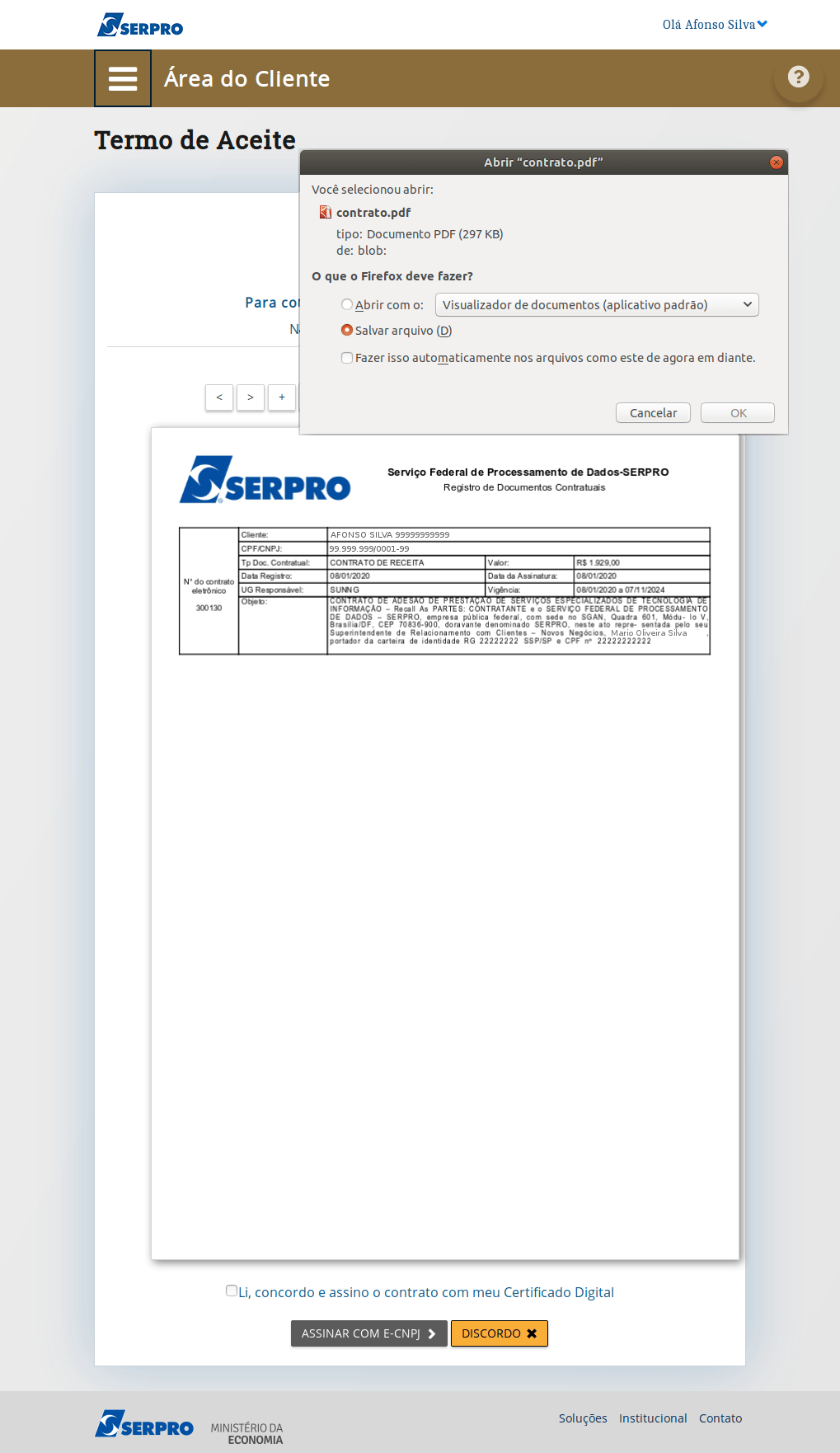
Podendo: "Abrir" ou "Salvar Arquivo".
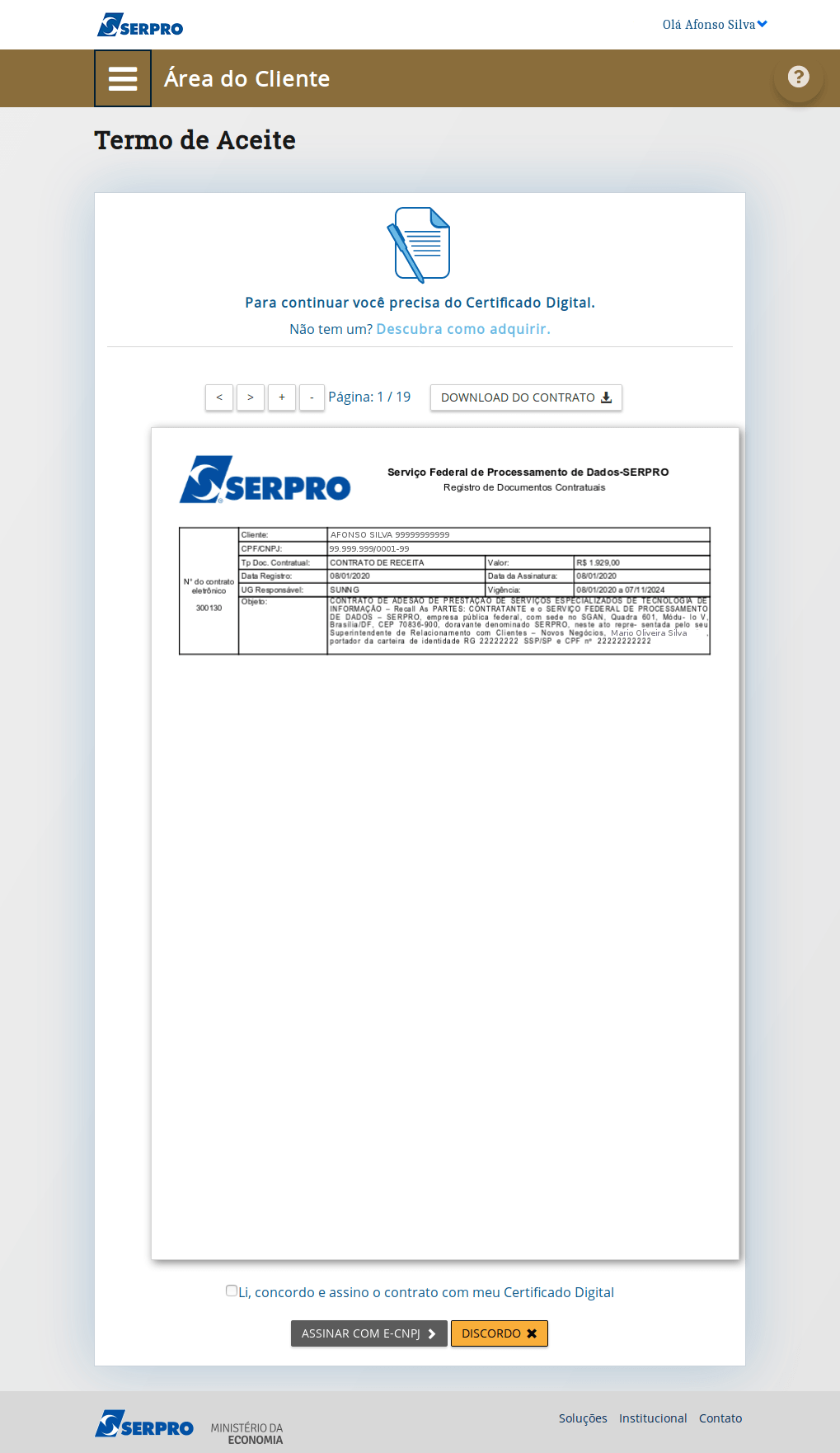
A descrição do serviço contratado está disponível no campo "Objeto".
Maiores detalhes podem ser encontrados nos anexos do contrato.
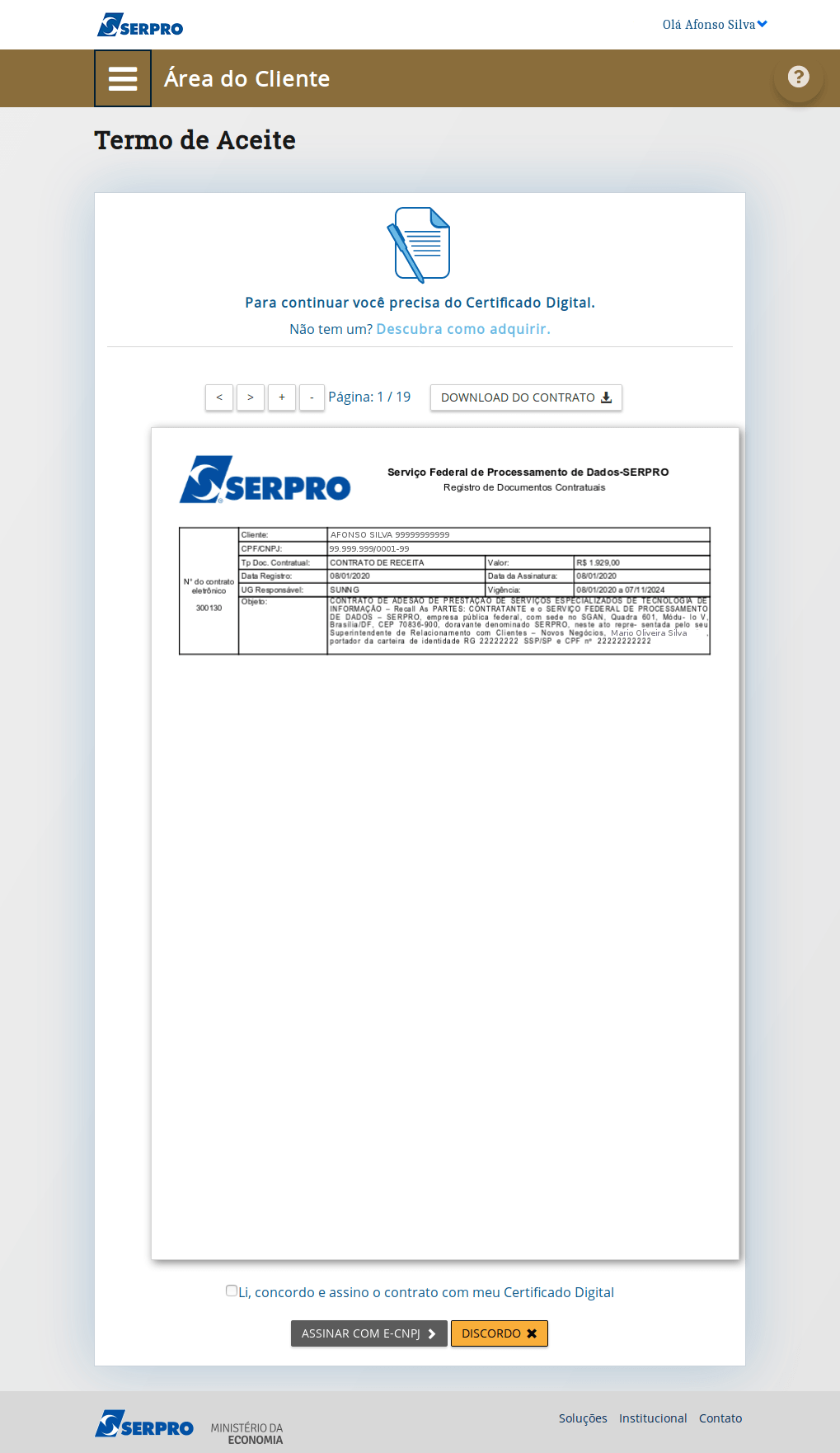
Após ler e concordar com os termos do contrato,
clique no "checkbox".
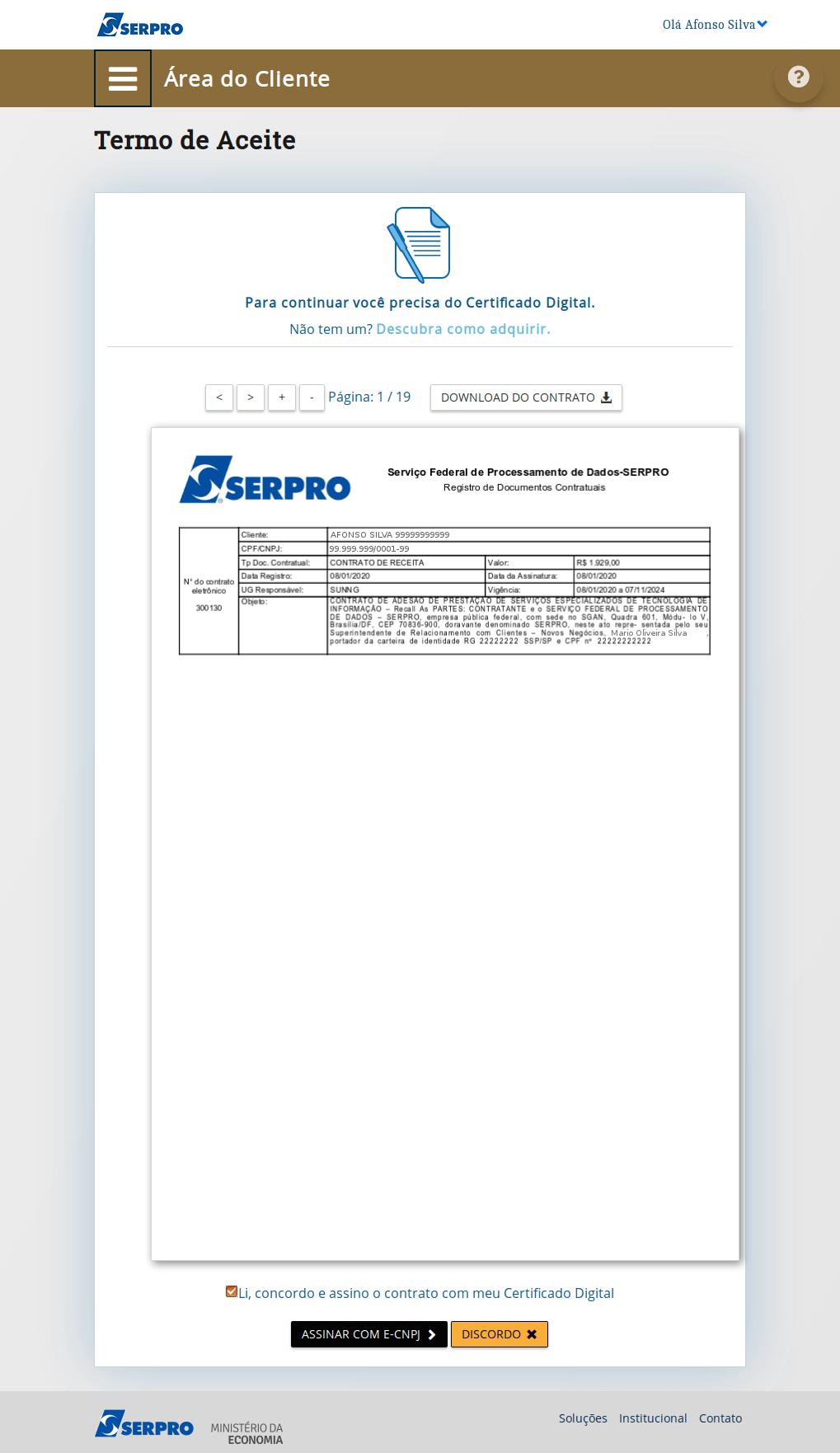
Para assinar o contrato,
clique no botão "ASSINAR COM E-CNPJ".

Sistema apresenta mensagem informativa.
Em torno de 15 minutos o sistema enviará e-mail ao Representante Legal, através do e-mail que foi cadastrado, informando a ativação do serviço.

Para acompanhar a evolução da compra,
clique no botão "IR PARA A HOME".
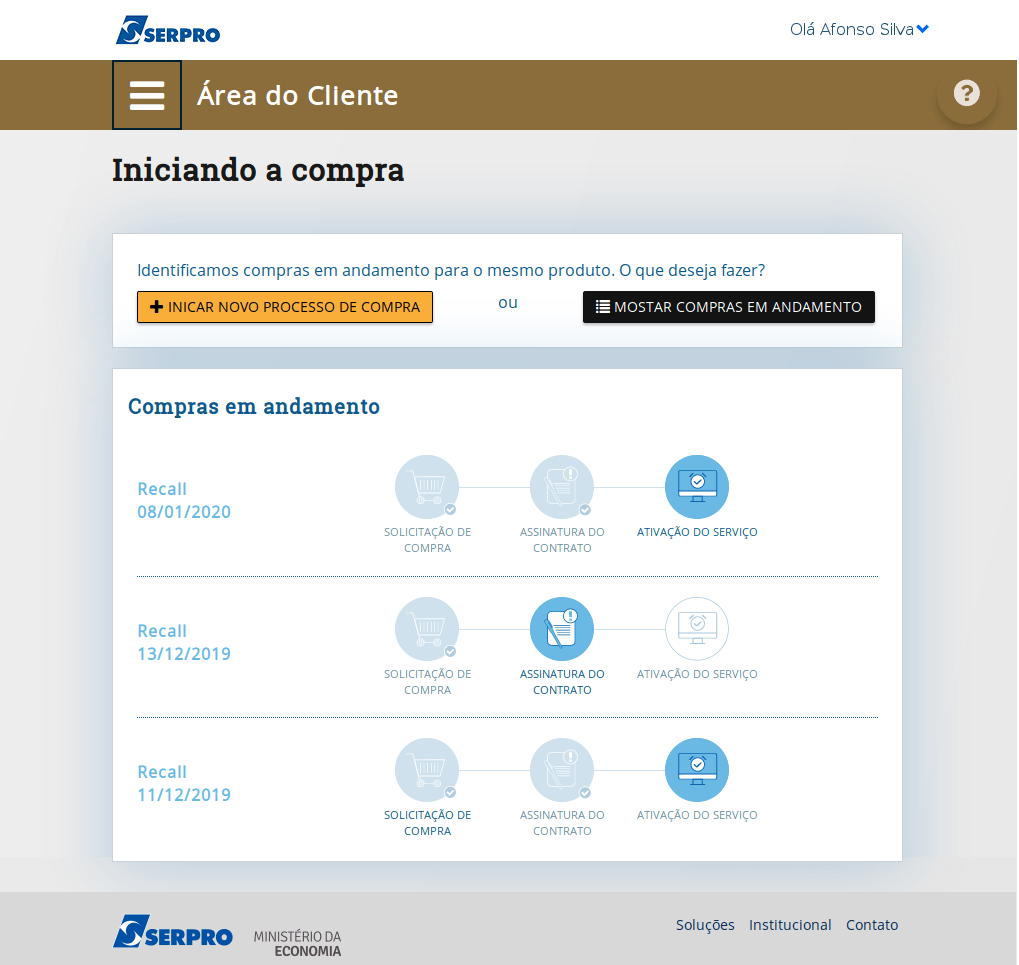
A compra agora está na situação "ATIVAÇÃO DO SERVIÇO".
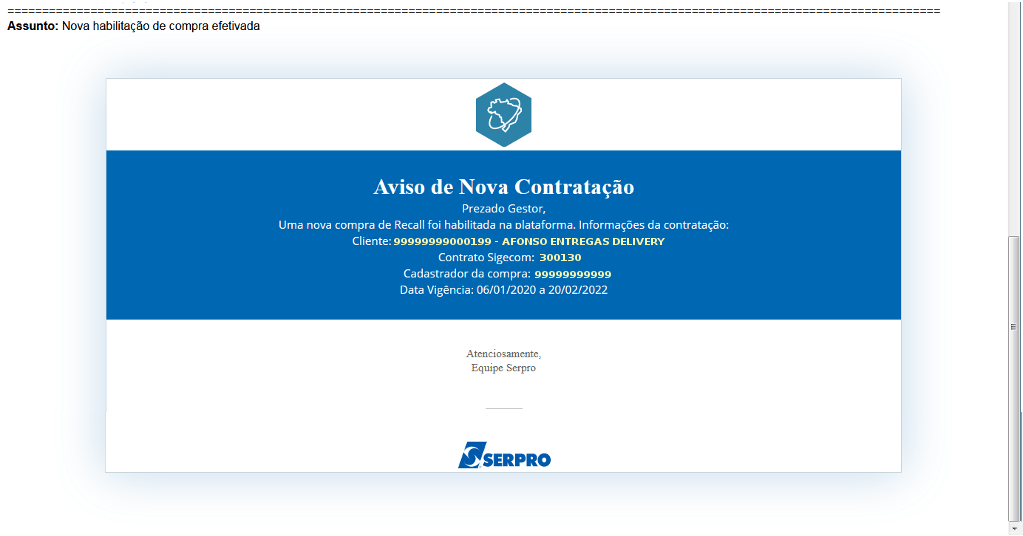
Este é o e-mail que o sistema envia ao Representante Legal, informando a efetivação da contratação.
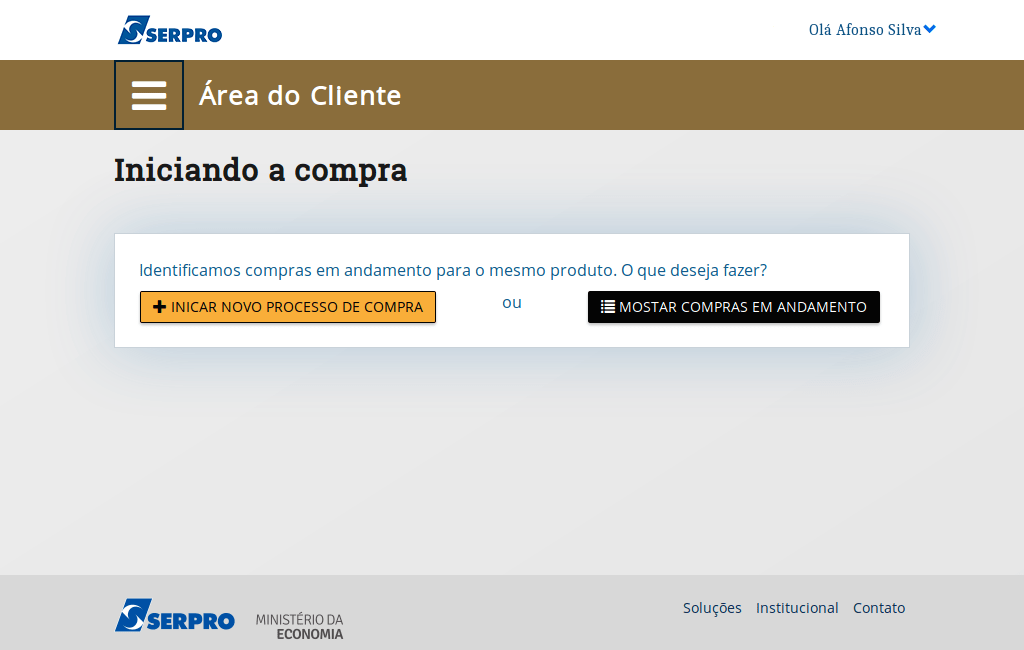
Para consultar o(s) contrato(s), estando na "Área do Cliente",
clique no botão de "Menu".
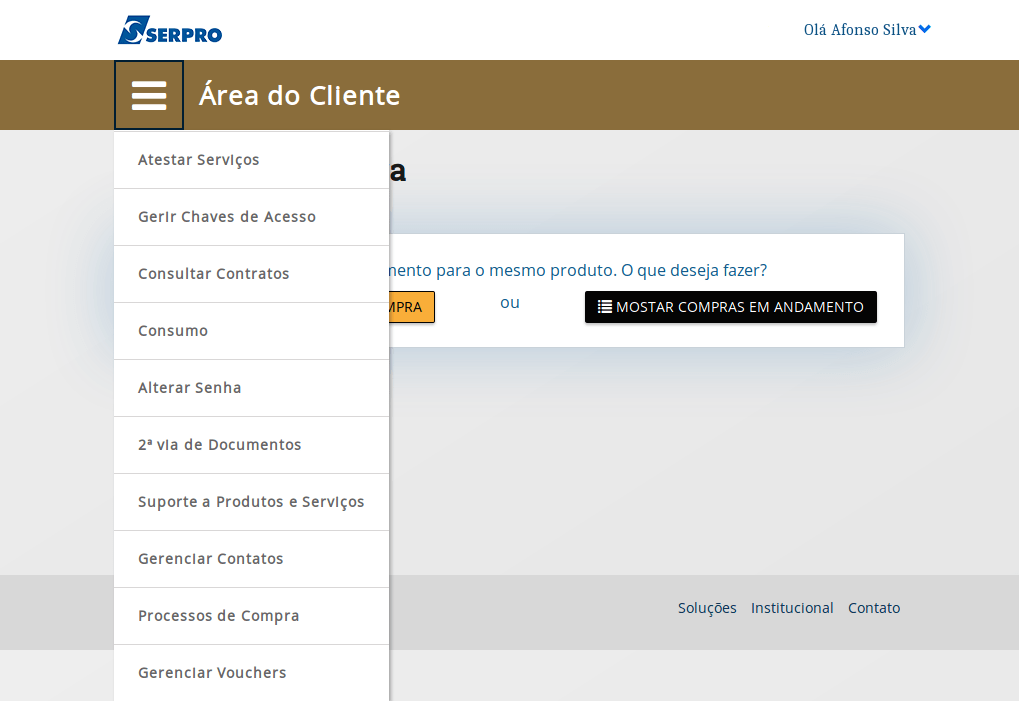
Clique na funcionalidade "Consultar Contratos".
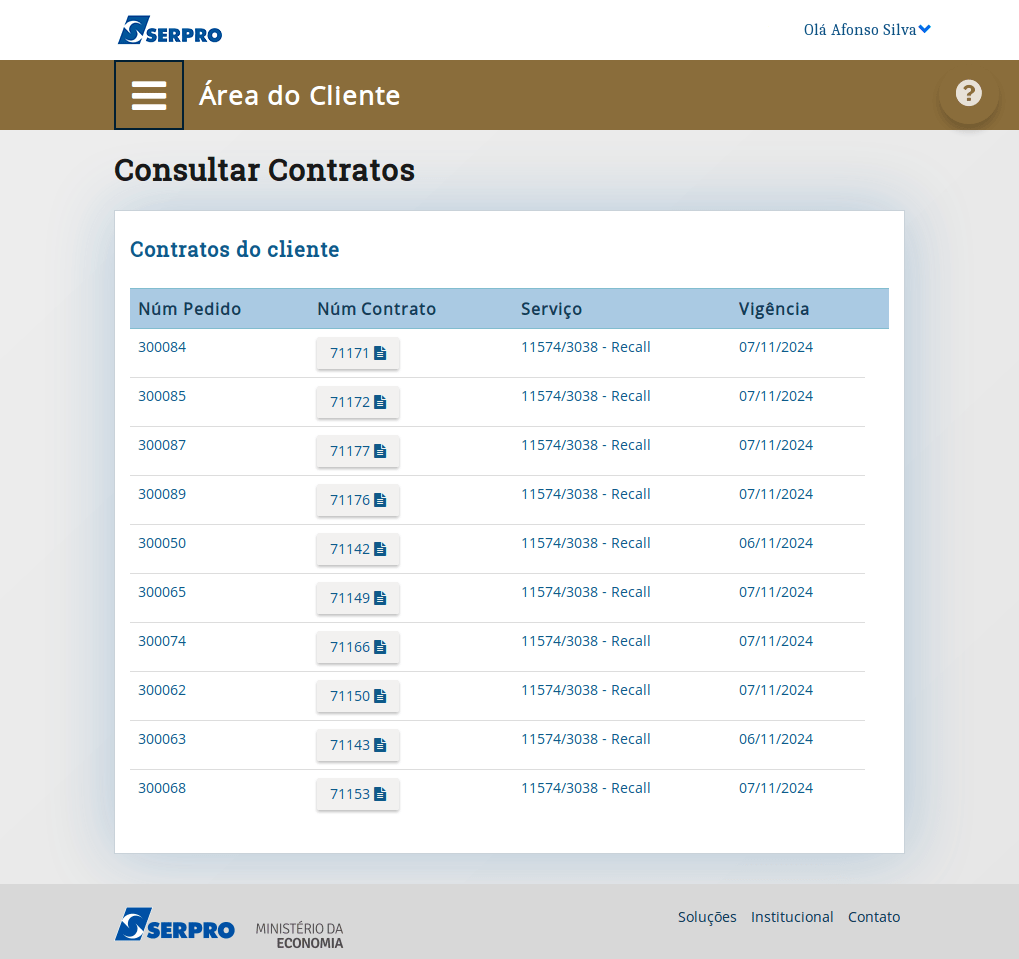
Para obter mais informações sobre o contrato,
clique no número do contrato.
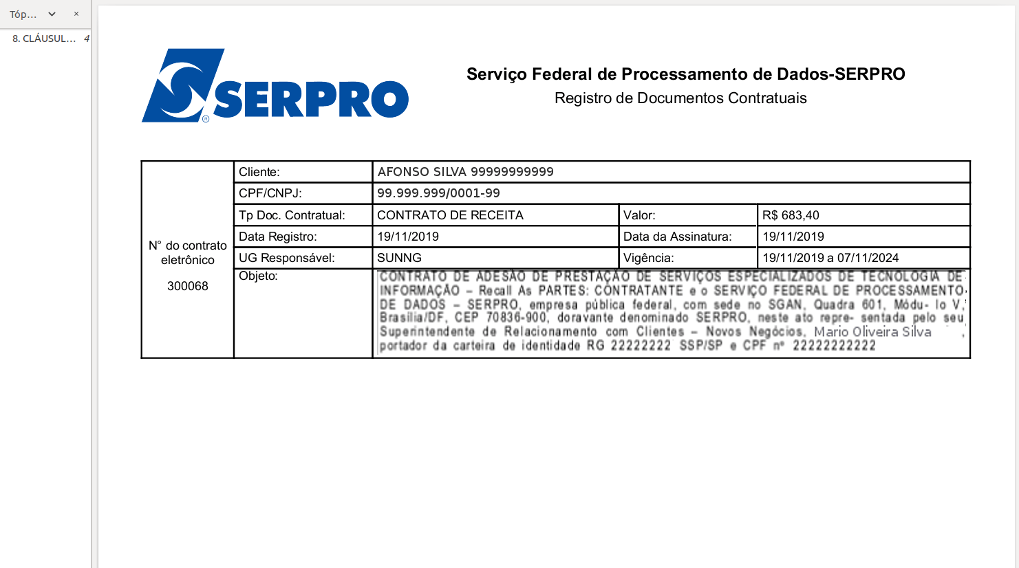
Sistema disponibiliza o contrato com todos os seus dados.
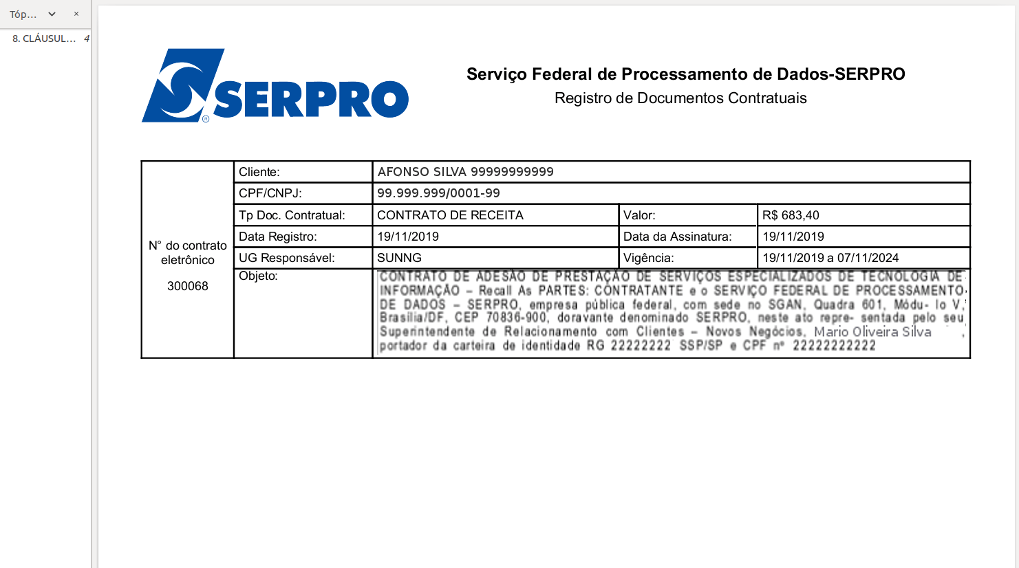
Nesta demonstração você aprendeu os procedimentos da contratação de um serviço até a assinatura/geração de um contrato.